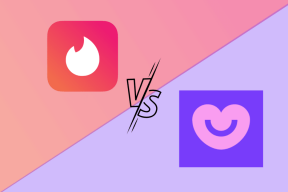Como corrigir o problema do modo Picture-in-Picture do iPhone que não funciona
Miscelânea / / November 29, 2021
O suporte Picture-in-Picture (PiP) esteve presente no iPad por anos. Mas a partir do iOS 14, você também obtém Funcionalidade PiP no iPhone. Então, finalmente, você pode parar de pausar vídeos sempre que quiser mudar para outro aplicativo. Ele funciona perfeitamente na maior parte e permite que você alterne rapidamente entre três tamanhos diferentes.

Mas, assim como com qualquer coisa nova, você pode ter problemas para fazer o modo Picture-in-Picture funcionar no iPhone. Isso pode acontecer por vários motivos. Portanto, sem mais delongas, faremos as correções relevantes que podem ajudá-lo a colocar o Picture-in-Picture em funcionamento novamente.
Atualize para iOS 14
Você atualizou seu iPhone para iOS 14? Se você ainda estiver no iOS 13, não poderá usar o modo Picture-in-Picture. A versão estável do iOS 14 foi lançada e você pode instalá-lo imediatamente em qualquer iPhone compatível (começando pelo iPhone SE, iPhone 6s e iPhone 6s Plus para cima).
Para verificar sua versão atual do iOS, acesse Ajustes> Geral> Sobre. Se você ainda estiver em uma versão mais antiga do iOS, volte para a tela anterior e toque em Atualização de software para
atualize seu dispositivo para iOS 14.
Mesmo se você estiver no iOS 14, vale a pena instalar qualquer atualização incremental, se disponível. Isso pode ajudar a corrigir quaisquer bugs relacionados ao PiP.
Atualizar aplicativos
Quase todos os aplicativos nativos do iPhone (Apple TV, Música, Podcasts, etc.) suportam o modo Picture-in-Picture. Aplicativos de vídeo de terceiros, como Netflix e Hulu, também fornecem funcionalidade PiP, mas você encontrará uma parte justa que não. Por exemplo, o YouTube não (verifique abaixo uma solução alternativa).
Como o modo Picture-in-Picture é muito popular, a maioria dos desenvolvedores certamente irá incorporá-lo em seus aplicativos. Portanto, sua melhor aposta é continuar atualizando qualquer aplicativo que ainda não seja compatível com PiP. Você também pode verificar as notas de lançamento de um aplicativo sempre que encontrar uma nova atualização listada na App Store.

Para atualizar os aplicativos em seu iPhone, mantenha pressionado o ícone da App Store na tela inicial ou Biblioteca de aplicativose toque em Atualizações.
Também em Tecnologia de Orientação
Ativar Modo Picture-in-Picture Automático
Deslizar para cima (ou pressionar o botão Início) enquanto reproduz um vídeo em um aplicativo compatível com PiP abrir automaticamente o painel de vídeo PiP. Se isso não acontecer, certifique-se de alternar o vídeo para o modo de tela inteira e deslize para cima (ou pressione o botão Início).

Sem sorte? Tente verificar as configurações Picture-in-Picture do seu iPhone. Vá para Ajustes> Geral> Imagem em Imagem e certifique-se de que o botão ao lado de Iniciar PiP Automaticamente está ligado.
Ative o modo Picture-in-Picture manualmente
Se o seu iPhone ainda não entrar no modo Picture-in-Picture ao sair da tela inicial, tente abrir a página PiP manualmente. Durante o streaming de vídeo, mude o aplicativo para o modo de tela inteira. Em seguida, toque no pequeno ícone PiP no canto superior esquerdo da tela, se estiver visível.

Isso deve forçar o vídeo em um painel PiP. Você pode então sair para a tela inicial e o vídeo deve continuar a ser reproduzido no modo PiP.
YouTube - Assistir em PiP com Safari
No momento em que este artigo foi escrito, o YouTube não oferece suporte ao modo Picture-in-Picture. Mas, em vez de esperar por uma atualização, você pode usar o Safari para assistir ao YouTube no modo PiP.
Pule no aplicativo da web do YouTube, faça login com sua Conta do Google (se quiser acessar suas listas de reprodução e recomendações) e carregue um vídeo. Alterne para o modo de tela inteira e saia para a tela inicial.


E voila! Desfrute do YouTube no modo PiP. Você também pode tentar isso com outros aplicativos que não suportam o modo PiP, desde que tenham um reprodutor da web que você pode acessar via Safari.
Também em Tecnologia de Orientação
Descarregue e reinstale o aplicativo
Se o problema estiver limitado a um aplicativo que você sabe que oferece suporte a essa funcionalidade, tente reinstalá-lo. Você pode excluir o aplicativo ou descarregá-lo (recomendamos o último, pois você mantém todos os vídeos baixados em seu iPhone).
Vá para Ajustes> Geral> Armazenamento do iPhone. Escolha o aplicativo que deseja reinstalar. Em seguida, toque em Offload App e, em seguida, toque em Offload App novamente para confirmar.

Vá para a tela inicial ou biblioteca de aplicativos - você deve ver o aplicativo listado com um símbolo em forma de nuvem ao lado de seu nome. Basta tocar no ícone para começar a reinstalá-lo. Assim que terminar, verifique se reproduz vídeos no modo PiP.
Também em Tecnologia de Orientação
Reinicie o iPhone
Finalmente, é hora de reiniciar o iPhone. Se você estiver lendo isso ainda nas fases iniciais da versão estável do iOS 14, pode estar tendo uma falha na funcionalidade. Uma reinicialização pode ajudar a consertar isso.
Se o seu iPhone suporta Face ID, pressione os botões Aumentar e Diminuir volume em rápida sucessão e, em seguida, mantenha pressionado o botão lateral. Isso deve abrir o prompt Slide to Power Off. Em modelos de iPhone com botão Home, você só precisa manter pressionado o botão lateral.

Assim que o iPhone desligar, mantenha pressionado o botão lateral novamente para reiniciá-lo.
Comece a Assistir
Felizmente, agora você está assistindo a vídeos no modo PiP sem problemas. Lembre-se de que o PiP ainda não estará disponível em todos os aplicativos, então certifique-se de aplicar novas atualizações sempre que chegarem à App Store.
Próximo: O iOS 14 introduziu a App Library. Aqui estão nove dicas e truques incríveis que você pode usar com ele.