Como alterar o país ou região no Windows 10
Miscelânea / / November 28, 2021
Como alterar o país ou região no Windows 10: O local do País ou Região (Residência) no Windows 10 é importante porque permite que a Windows Store exiba os aplicativos e seus preços para o local ou país selecionado. A localização do país ou região é referida como localização geográfica (GeoID) no Windows 10. Por algum motivo, se você deseja alterar seu país ou região padrão no Windows 10, então é totalmente possível usando o aplicativo Configurações.

Além disso, quando você instala o Windows 10, é solicitado que você selecione uma região ou país com base em onde você está localizado, mas não se preocupe, isso pode ser facilmente alterado assim que você inicializar o Windows 10. O principal problema ocorre apenas com a Windows Store porque, por exemplo, se você mora na Índia e selecionou os Estados Unidos como seu país então, os aplicativos na loja do Windows estarão disponíveis para compra em dólares ($) e o gateway de pagamento estará disponível para o país selecionado.
Portanto, se você estiver enfrentando um problema com a Windows 10 Store ou os preços dos aplicativos estão em uma moeda diferente ou se você deseja instalar um aplicativo que não está disponível em seu país ou região, então você pode facilmente alterar sua localização com base em requisitos. De qualquer forma, sem perder tempo, vamos ver Como mudar de país ou região no Windows 10 com a ajuda do tutorial listado abaixo.
Conteúdo
- Como alterar o país ou região no Windows 10
- Método 1: Alterar país ou região nas configurações do Windows 10
- Método 2: Alterar país ou região no painel de controle
- Método 3: Alterar país ou região no Editor de registro
Como alterar o país ou região no Windows 10
Tenha certeza de criar um ponto de restauração apenas no caso de algo dar errado.
Método 1: Alterar país ou região nas configurações do Windows 10
1. Pressione a tecla Windows + I para abrir Definições então clique em Hora e idioma.

2. No menu à esquerda, certifique-se de selecionar “Região e idioma“.
3. Agora, no menu do lado direito sob o “País ou região" suspenso selecione seu país (ex: Índia).
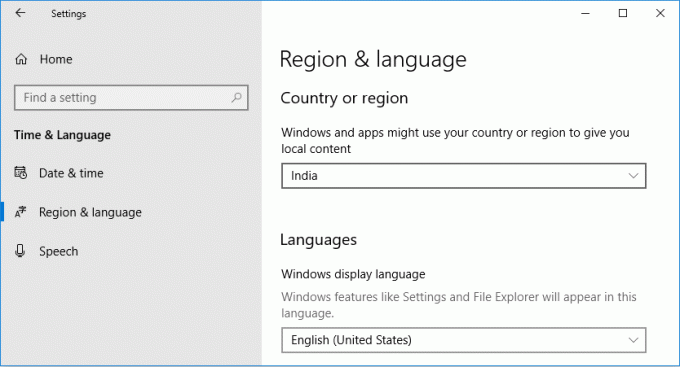
4. Feche as configurações e reinicie o PC para salvar as alterações.
Método 2: Alterar país ou região no painel de controle
1. Tipo ao controle no Windows Search e clique em Painel de controle a partir dos resultados da pesquisa.

2. Certifique-se de que você está em “Categoria”Veja e clique em Relógio, idioma e região.

3. Agora clique em “Região”E mude para Guia Localização.
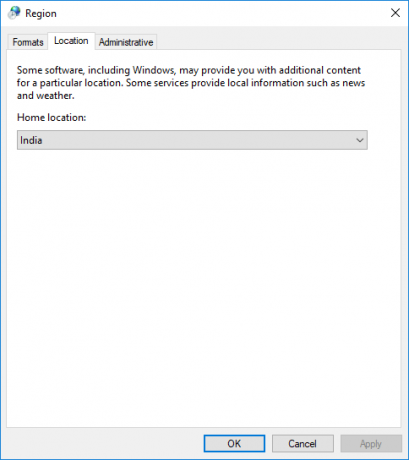
4. A partir do “Localização da casa" suspenso selecione o país desejado (ex: Índia) e clique em Aplicar seguido de OK.
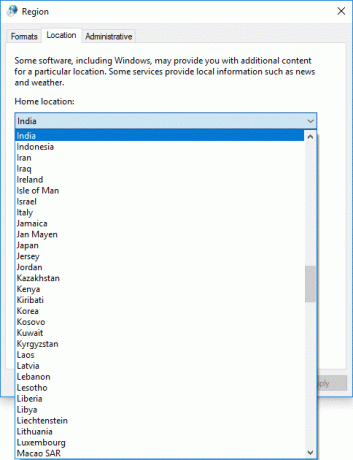
5. Feche tudo e reinicie o PC para salvar as alterações.
Veja como alterar o país ou região no Windows 10 mas se as configurações estiverem esmaecidas, siga o próximo método.
Método 3: Alterar país ou região no Editor de registro
1. Pressione a tecla Windows + R e digite regedit e pressione Enter.

2. Navegue até o seguinte local de registro:
HKEY_CURRENT_USER \ Control Panel \ International \ Geo

3. Certifique-se de selecionar Geo e, no painel direito da janela, clique duas vezes em “Nação”String para modificar seu valor.
4. Agora em “Dados de valor”Campo usa o seguinte valor (Identificador de localização geográfica) de acordo com o país de sua preferência e clique em OK:
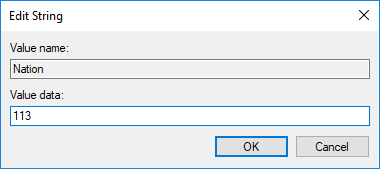
Acesse aqui para acessar a lista: Tabela de localizações geográficas
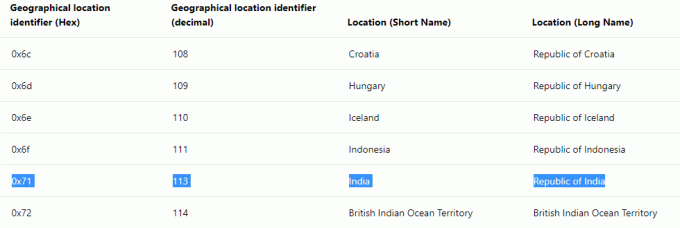
5. Feche tudo e reinicie o PC.
Recomendado:
- Adicionar Copiar para a pasta e mover para a pasta no menu de contexto do Windows 10
- Ativar ou desativar Cortana na tela de bloqueio do Windows 10
- Como ativar ou desativar a Cortana no Windows 10
- Mostrar Painel de Controle no Menu WinX do Windows 10
É isso que você aprendeu com sucesso Como alterar o país ou região no Windows 10 mas se você ainda tiver alguma dúvida sobre este tutorial, sinta-se à vontade para perguntar na seção de comentários.



