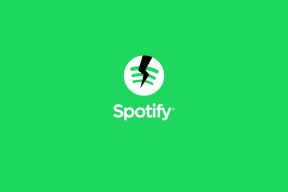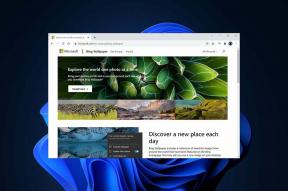Como corrigir o sandbox do Windows sem problemas de conexão com a Internet
Miscelânea / / November 29, 2021
O Windows Sandbox permite fazer quase tudo. Você pode experimentar programas e sites de aparência incompleta ou bagunçar as configurações do sistema operacional sem se preocupar em quebrar as coisas. Mas desde que você conseguiu ativar o Windows Sandbox, você pode ter um problema em que pode não ter acesso à Internet no ambiente virtual.

Normalmente, esse problema ocorre devido a uma variedade de fatores, desde falhas técnicas, redes virtuais privadas a firewalls antivírus. Então, sem mais delongas, vamos verificar como você pode fazer para recuperar o acesso à Internet dentro do Windows Sandbox.
Observação: Certifique-se de ter as atualizações mais recentes para o Windows 10 instaladas antes de continuar - digite ‘windows update’ no menu Iniciar, clique em Abrir e, em seguida, clique em Verificar atualizações.
Também em Tecnologia de Orientação
Reativar Sandbox
Sandbox do Windows é um nova adição ao Windows 10, por isso é extremamente suscetível a bugs e falhas. Desativar e reativar o recurso provavelmente o ajudará a se conectar à Internet com êxito.
Comece abrindo a caixa de diálogo Recursos do Windows. Para isso, você deve digitar recursos do windows no menu Iniciar e, em seguida, clique em Abrir.
Desmarque a caixa ao lado de Windows Sandbox na caixa de diálogo Recursos do Windows exibida e clique em OK. Os recursos do Windows removerão o Windows Sandbox.

Em seguida, reinicie o computador, visite novamente a caixa de diálogo Recursos do Windows e reative o Windows Sandbox.
Mais uma vez, reinicie o computador e experimente o Windows Sandbox. Se não houver conexão com a Internet, vamos ver o que você pode fazer a seguir.
Ativar recursos adicionais
Outra correção viável que você pode experimentar para garantir que o Windows Sandbox funcione corretamente. Isso envolve a ativação de vários recursos que facilitam a execução de ambientes virtualizados em seu PC. Inclui o da própria Microsoft Plataforma virtual dedicada Hyper-V.
Abra a caixa de diálogo Recursos do Windows, marque as caixas ao lado dos seguintes recursos, conforme listado abaixo, e clique em OK:
- Containers
- Hyper-V
- Plataforma de máquina virtual
- Plataforma de hipervisor do Windows
Quando o computador terminar de ativar esses recursos, reinicie-o e experimente o Windows Sandbox. Ele se conecta à Internet agora? Continue se isso não acontecer.
Conexões de rede de ponte
Fazer a ponte entre as redes usadas pelo Windows Sandbox e o sistema operacional host é a próxima etapa que você deve realizar para resolver o problema. Isso permite uma melhor comunicação entre as redes. É algo que você definitivamente deveria fazer.
Passo 1: Clique no ícone Wi-Fi ou Ethernet na barra de tarefas do Windows 10 do host e clique em Configurações de rede e Internet.

Spasso 2: Na caixa de diálogo Configurações de status que aparece, clique em Alterar opções do adaptador.

Spasso 3: Mantenha pressionada a tecla Ctrl e selecione a conexão de rede do host (Wi-Fi ou Ethernet, o que estiver ativo) e a rede do adaptador Ethernet virtual Hyper-V vEthernet.
Em seguida, clique com o botão direito em uma das conexões selecionadas e clique em Conexões de ponte.

Por fim, inicie o Windows Sandbox e verifique se ele se conecta à Internet com êxito. Ainda sem sorte? Vamos tentar o próximo.
Também em Tecnologia de Orientação
Desativar rede privada virtual
É o seu computador conectado a uma VPN? Os protocolos de criptografia usados por essas redes são notórios por impedir que o Windows Sandbox estabeleça uma conexão com a Internet. Se for esse o caso, você deve desativá-lo.
Passo 1: Abra a Central de Notificações do host e clique no bloco VPN.

Spasso 2: Na janela Configurações de VPN que é exibida, clique em Desconectar ao lado de qualquer conexão VPN ativa. Se sua VPN tiver um miniaplicativo dedicado, você também pode usá-lo para desconectá-lo.

Inicie o Windows Sandbox. Provavelmente, deve estabelecer uma conexão com a Internet. Assim que terminar de fazer isso, você pode reativar a conexão VPN no host - o Windows Sandbox ainda terá acesso à Internet.
Ainda falando sobre VPN, você sabia que NordVPN tem uma das maiores redes de servidores? Pegue 70% de desconto no plano de 3 anos quando você se inscreve usando este link
Desativar firewall antivírus
Outro motivo principal pelo qual o Windows Sandbox pode não conseguir se conectar à Internet reside em firewalls antivírus de terceiros. Se o seu computador tiver um, tente desativá-lo.

Se você usa o Norton Security, por exemplo, clique com o botão direito do mouse no ícone do Norton Security na barra de tarefas e clique em Desativar Smart Firewall. Em seguida, inicie o Windows Sandbox - provavelmente, ele deve se conectar à Internet.
Aviso: Desativar o firewall pode deixar seu computador exposto a ameaças de segurança. Portanto, ative-o o mais rápido possível ou adicione o Windows Sandbox como uma exceção.
Adicionar exceção de firewall
Desativar o firewall funcionou? Para evitar repetir o mesmo sempre que quiser usar o Windows Sandbox (e parar deixando seu computador desprotegido) considere adicionar o Windows Sandbox como uma exceção ao firewall do aplicativo antivírus.
Usando o Norton Security como exemplo, vá para o painel Configurações do aplicativo antivírus, clique em Firewall e adicione o seguinte caminho em Controle de programas:
C: \ Windows \ System32 \ WindowsSandbox.exe

Se isso não funcionar, você também pode tentar adicionar o endereço MAC da conexão de rede usada pelo Windows Sandbox como uma exceção. Use as seguintes etapas para fazer isso.
Passo 1: Inicie o Windows Sandbox, clique no ícone em forma de globo na barra de tarefas e clique em Configurações de rede e Internet.

Spasso 2: Na janela que aparece, clique em Exibir as propriedades da rede.

Spasso 3: Anote o endereço MAC da conexão de rede, conforme listado ao lado de Endereço físico (MAC). Depois disso, saia da Sandbox do Windows.

Spasso 4: Mais uma vez, tomando o Norton Security como exemplo, vá para a tela de gerenciamento do Firewall, clique em Configurações gerais e, em seguida, clique em Configurar [+] ao lado de Confiança do dispositivo.

Spasso 5: Clique no botão Adicionar e, em seguida, adicione o endereço MAC do Windows Sandbox e defina o Nível de confiança como Confiança total.

Lembre-se de que, além de encontrar o endereço MAC da conexão de rede do Windows Sandbox, o processo de adicioná-lo ao firewall será diferente para cada aplicativo antivírus disponível. Verifique a documentação do seu aplicativo antivírus para obter instruções específicas.
Também em Tecnologia de Orientação
Conectado e pronto para ir
Esperançosamente, as correções acima funcionaram e agora você está conectado à Internet. A Microsoft provavelmente corrigirá os vários bugs relacionados ao Windows Sandbox, então não se esqueça de mantenha o Windows 10 atualizado. Agora é hora de mexer no Windows Sandbox, então fique à vontade para fazer o que quiser dentro dele.
Próximo: O Windows 10 tem um recurso oculto bacana chamado Pesquisa Imersiva. Descubra do que se trata.