Como consertar o Steam sem baixar jogos
Miscelânea / / November 28, 2021
O Steam é uma excelente plataforma onde você pode baixar e jogar milhões de jogos, sem limites. O cliente Steam recebe uma atualização periodicamente. Cada jogo no Steam é dividido em vários fragmentos com cerca de 1 MB. O manifesto por trás do jogo permite que você reúna essas peças, sempre que necessário, a partir do banco de dados do Steam. Quando um jogo é atualizado, o Steam analisa e monta as peças de acordo. No entanto, você pode encontrar a atualização do Steam travada em 0 bytes por segundo quando o Steam parar de descompactar e organizar esses arquivos, durante o processo de download. Leia abaixo para saber como consertar o problema de não baixar jogos do Steam em sistemas Windows 10.

Conteúdo
- Como consertar o Steam sem baixar jogos.
- Método 1: alterar a região de download
- Método 2: limpar o cache do Steam
- Método 3: esvaziar o cache DNS
- Método 4: executar varreduras SFC e DISM
- Método 5: redefinir sua configuração de rede
- Método 6: definir as configurações de proxy para automático
- Método 7: verificar a integridade dos arquivos do jogo
- Método 8: execute o Steam como um administrador
- Método 9: Resolver interferência de antivírus de terceiros (se aplicável)
- Método 10: Desative o DeepGuard - F-Secure Internet Security (se aplicável)
- Método 11: Fechar tarefas em segundo plano
- Método 12: desative o Firewall do Windows Defender temporariamente
- Método 13: Reinstalar o Steam
- Método 14: Execute a inicialização limpa do Windows
- Problemas relacionados ao erro travado na atualização do Steam.
Como consertar o Steam sem baixar jogos
Observação: Não perturbe o processo de instalação ou se preocupe com o uso do disco enquanto o Steam instala jogos ou atualizações de jogos automaticamente.
Vamos ver quais são as possíveis causas para o surgimento desse problema.
- Conexão de rede: A velocidade de download geralmente depende do tamanho do arquivo. Uma conexão de rede defeituosa e configurações de rede incorretas em seu sistema também podem contribuir para a velocidade lenta do Steam.
- Região de download: O Steam usa sua localização para permitir que você acesse e baixe jogos. Dependendo da sua região e conectividade de rede, a velocidade de download pode variar. Além disso, a região mais próxima de você pode não ser a escolha certa devido ao tráfego intenso.
- Firewall do Windows: Ele pede permissão para permitir que os programas funcionem. Mas, se você clicar em Negar, não poderá utilizar todos os seus recursos.
- Software antivírus de terceiros: Impede que programas potencialmente prejudiciais sejam abertos em seu sistema. No entanto, neste caso, pode fazer com que o Steam não baixe jogos ou a atualização do Steam travar no problema de 0 bytes, ao estabelecer um gateway de conexão.
- Problemas de atualização: Você pode receber duas mensagens de erro: ocorreu um erro durante a atualização do [jogo] e ocorreu um erro durante a instalação do [jogo]. Sempre que você atualiza ou instala um jogo, os arquivos precisam de permissão de gravação para serem atualizados corretamente. Portanto, atualize os arquivos da biblioteca e repare a pasta do jogo.
- Problemas com arquivos locais: É essencial verificar a integridade dos arquivos do jogo e do cache do jogo para evitar erros de travamento da atualização do Steam.
- Proteção DeepGuard: DeepGuard é um serviço de nuvem confiável que garante que você use apenas aplicativos e programas seguros em seu sistema e, portanto, mantém seu dispositivo protegido contra vírus e ataques de malware nocivos. Porém, isso pode desencadear um problema de travamento da atualização do Steam.
- Execução de tarefas em segundo plano: Essas tarefas aumentam o uso da CPU e da memória, e o desempenho do sistema pode ser afetado. Fechar tarefas em segundo plano é como você pode consertar o problema de download de jogos do Steam.
- Instalação inadequada do Steam: Quando os arquivos e pastas de dados são corrompidos, a atualização do Steam para ou um erro de não download é acionado. Certifique-se de que não haja arquivos ausentes ou corrompidos.
Método 1: alterar a região de download
Quando você baixa jogos Steam, sua localização e região são monitoradas. Às vezes, uma região errada pode ser atribuída e o Steam pode não baixar jogos. Existem vários servidores Steam em todo o mundo para facilitar o funcionamento eficaz do aplicativo. A regra básica é quanto mais próxima a região de sua localização real, mais rápida será a velocidade de download. Siga as etapas fornecidas para alterar a região para acelerar os downloads do Steam:
1. Lançar o Aplicativo Steam no seu sistema e selecione Vapor no canto superior esquerdo da tela.
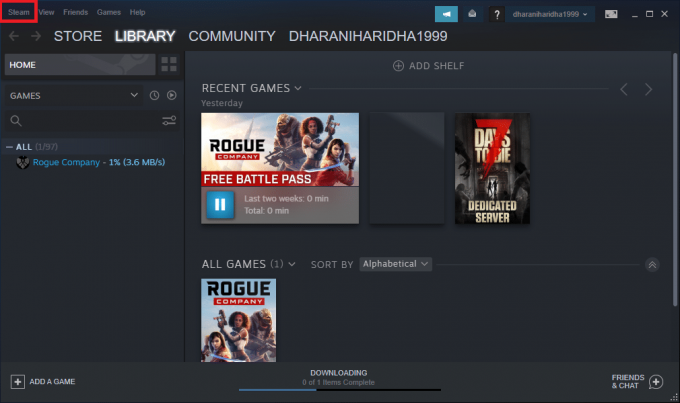
2. No menu suspenso, clique em Definições, como mostrado.

3. Na janela Configurações, navegue até o Transferências cardápio.
4. Clique na seção intitulada Baixar região para ver a lista de servidores Steam em todo o mundo.
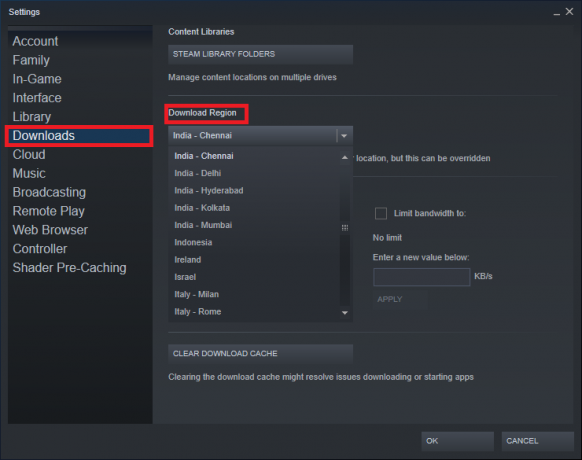
5. Na lista de regiões, selecione a área mais próximo de sua localização.
6. Verifica a Painel de Restrições e garantir:
- Limite de largura de bandapara: opção está desmarcada
- Acelerar downloads durante o streaming opção está habilitada.
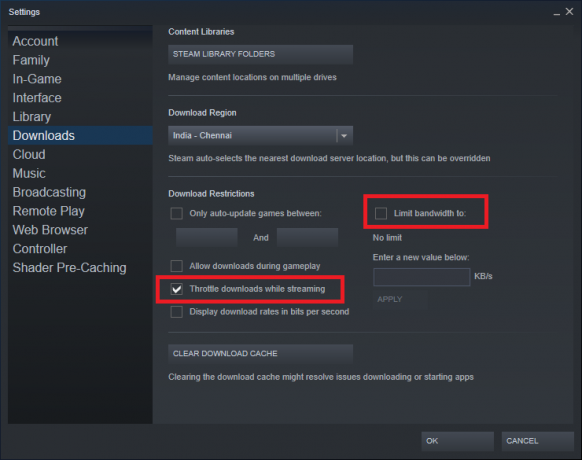
7. Assim que todas essas mudanças forem feitas, clique em OK.
Agora, a velocidade de download deve ser mais rápida resolvendo o problema de download de jogos do Steam.
Leia também:Como visualizar jogos ocultos no Steam
Método 2: limpar o cache do Steam
Método 2A: limpar o cache de download do Steam
Cada vez que você baixa um jogo no Steam, arquivos de cache adicionais são armazenados em seu sistema. Eles não servem para nada, mas sua presença retarda significativamente o processo de download do Steam. Aqui estão as etapas para limpar o cache de download no Steam:
1. Lançar Vapor e vai para Configurações>Transferências como discutido em Método 1.
2. Clique no LIMPAR CACHE DE DOWNLOAD opção, conforme ilustrado abaixo.
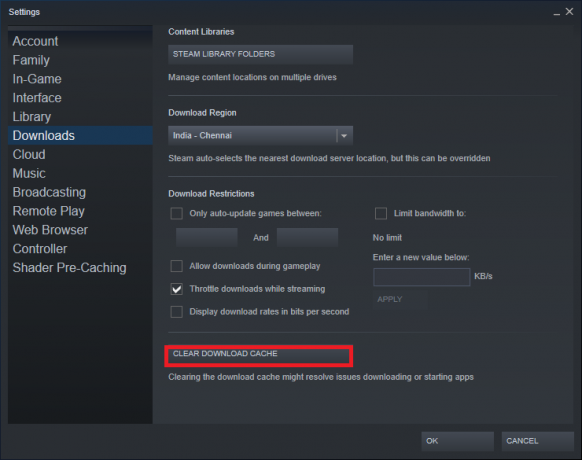
Método 2B: Excluir Cache Steam da Pasta de Cache do Windows
Siga as etapas fornecidas para excluir todos os arquivos de cache pertencentes ao aplicativo Steam da pasta de cache em sistemas Windows:
1. Clique no Caixa de pesquisa do Windows e digite %dados do aplicativo%. Em seguida, clique em Abrir do painel direito. Consulte a foto dada.
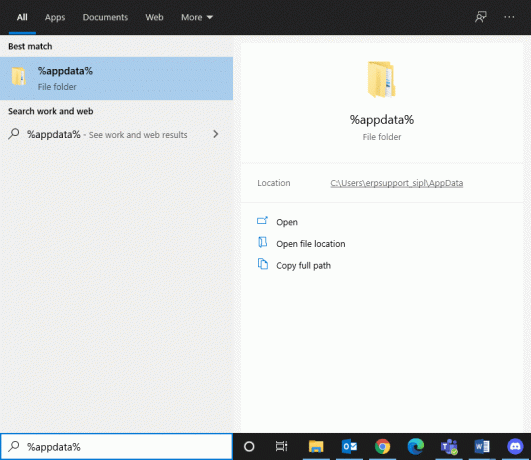
2. Você será redirecionado para Pasta AppData Roaming. Procurar Vapor.
3. Agora, clique com o botão direito nele e selecione Excluir, como mostrado.
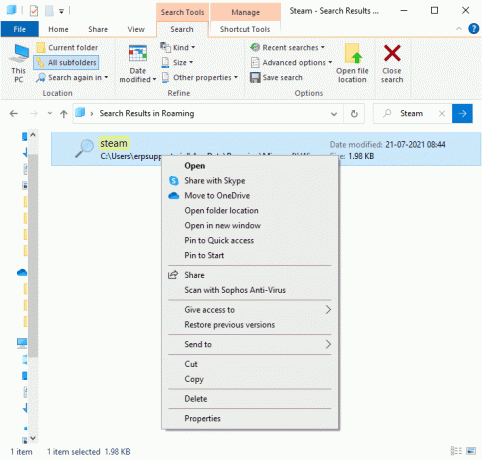
4. Em seguida, clique no Caixa de pesquisa do Windows novamente e digite % LocalAppData% desta vez.
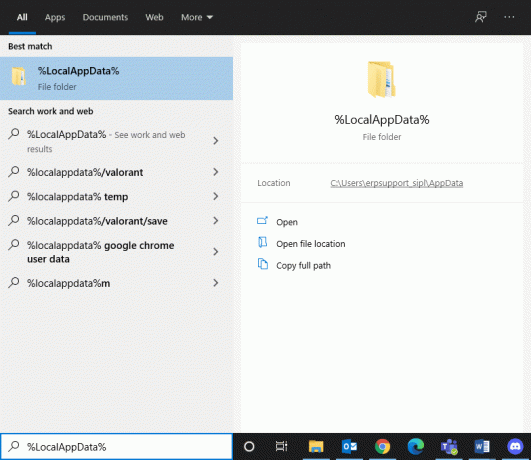
5. Encontre o Vapor pasta em seu pasta local appdata e Excluir isso, também.
6. Reiniciar Seu sistema. Agora, todos os arquivos de cache do Steam serão excluídos do seu computador.
Limpar o cache de download pode resolver problemas associados ao download ou iniciar aplicativos, bem como corrigir o problema de não download de jogos do Steam.
Método 3: esvaziar o cache DNS
Seu sistema é capaz de encontrar seu destino de internet rapidamente, com a ajuda de DNS (Domain Name System) que traduz endereços de sites em endereços IP. Pela Sistema de Nome de Domínio, as pessoas têm uma maneira fácil de encontrar um endereço da web com palavras fáceis de lembrar. techcult.com.
Os dados do cache DNS ajudam a ignorar a solicitação para um servidor DNS baseado na Internet, armazenando informações temporárias em Pesquisas DNS. Mas com o passar dos dias, o cache pode ficar corrompido e sobrecarregado com informações desnecessárias. Isso diminui o desempenho do seu sistema e faz com que o Steam não baixe os jogos.
Observação: O cache DNS é armazenado no nível do sistema operacional e no nível do navegador da web. Portanto, mesmo se o cache DNS local estiver vazio, o cache DNS pode estar presente no resolvedor e precisa ser excluído.
Siga as instruções fornecidas para limpar e redefinir o cache DNS no Windows 10:
1. No Pesquisa do Windows barra, tipo cmd. Lançar Prompt de comando clicando em Executar como administrador, como mostrado.

2. Modelo ipconfig / flushdns e acertar Digitar, como mostrado.
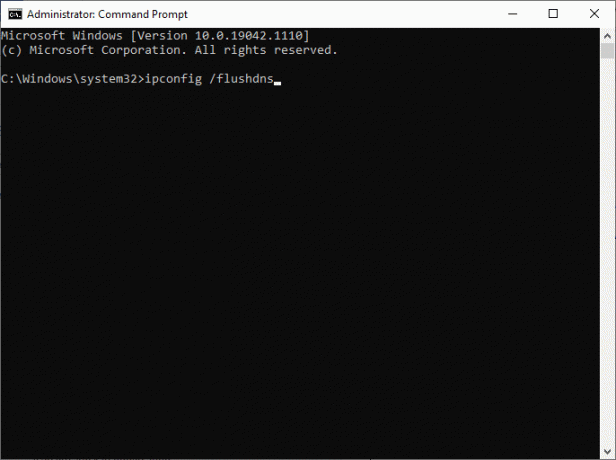
3. Aguarde a conclusão do processo e reinicie o computador.
Leia também:Como consertar erro de carregamento da Steam Store
Método 4: executar varreduras SFC e DISM
O verificador de arquivos do sistema (SFC) e as verificações de gerenciamento e manutenção de imagens de implantação (DISM) ajudam a reparar os arquivos corrompidos em seu sistema e a reparar ou substituir os arquivos necessários. Siga as etapas mencionadas abaixo para executar verificações SFC e DISM:
1. Lançar Prompt de comando como administrador, conforme explicado acima.
2. Digite os seguintes comandos, individualmente, e acertar Digitar após cada comando:
sfc / scannowDISM.exe / Online / Cleanup-image / ScanhealthDISM.exe / Online / Cleanup-image / RestorehealthDISM.exe / Online / Cleanup-image / startcomponentcleanup

Método 5: redefinir sua configuração de rede
Redefinir a configuração da rede resolverá vários conflitos, incluindo limpar o cache corrompido e os dados DNS. As configurações de rede serão redefinidas para o estado padrão e você receberá um novo endereço IP do roteador. Veja como consertar o problema de não baixar jogos do Steam redefinindo as configurações de rede:
1. Lançar Prompt de comando com privilégios administrativos, conforme instruído anteriormente.

2. Digite os seguintes comandos, um por um, e pressione Digitar:
netsh winsock resetnetsh int ip resetipconfig / releaseipconfig / renewipconfig / flushdns
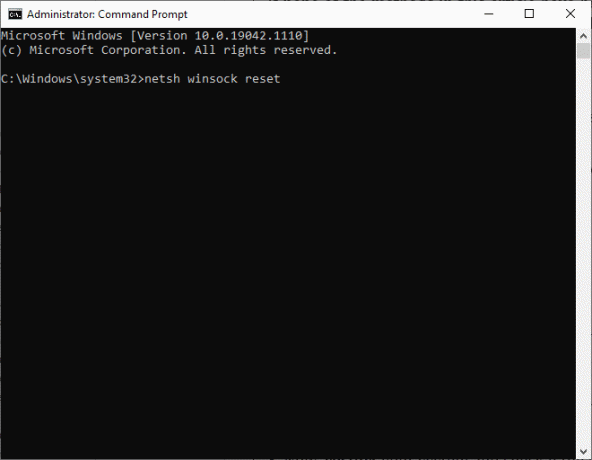
3. Agora, reiniciar seu sistema e verifique se o problema de download de jogos do Steam foi resolvido.
Leia também:Consertar Steam travado na alocação de espaço em disco no Windows
Método 6: definir as configurações de proxy para automático
As configurações do Windows LAN Proxy podem, às vezes, contribuir para o problema de não download de jogos do Steam. Tente definir as configurações de proxy como Automático para corrigir o erro de travamento da atualização do Steam no laptop / desktop com Windows 10:
1. Modelo Painel de controle no Pesquisa do Windows e abra-a nos resultados da pesquisa, conforme mostrado.
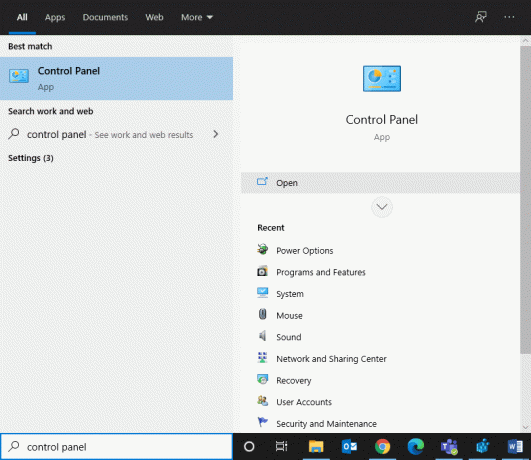
2. Definir Visto por > Ícones grandes. Em seguida, clique em opções de Internet.

3. Agora, mude para o Conexões guia e clique em Configurações de lan, conforme ilustrado abaixo.
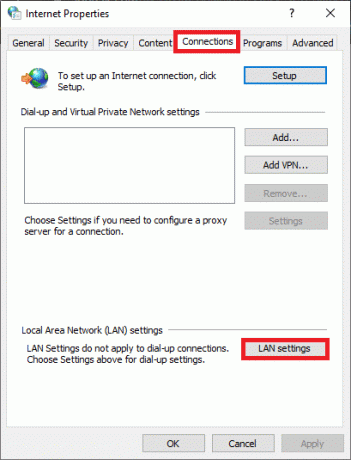
4. Marque a caixa marcada Detectar configurações automaticamente e clique em OK, conforme destacado.
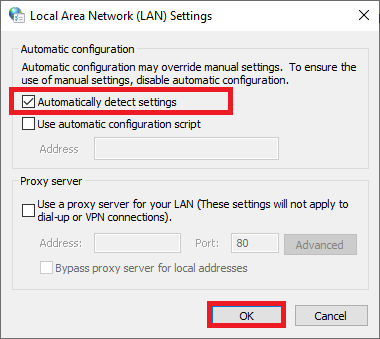
5. Finalmente, reiniciar seu sistema e verifique se o problema persiste.
Método 7: verificar a integridade dos arquivos do jogo
Sempre certifique-se de iniciar o Steam em sua versão mais recente para evitar que o Steam não baixe jogos em seu sistema. Para fazer isso, leia nosso artigo sobre Como verificar a integridade dos arquivos do jogo no Steam.
Além de verificar a integridade dos arquivos do jogo, repare as pastas da Biblioteca, conforme as instruções abaixo:
1. Navegar para Vapor > Configurações> Downloads> Pastas da biblioteca Steam, conforme ilustrado abaixo.
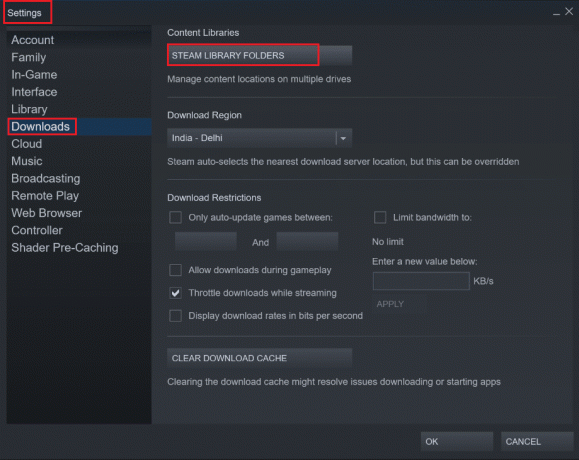
2. Aqui, clique com o botão direito na pasta a ser reparada e clique em Pasta de reparo.
3. Agora vá para Explorador de arquivos> Steam> pasta de pacotes.
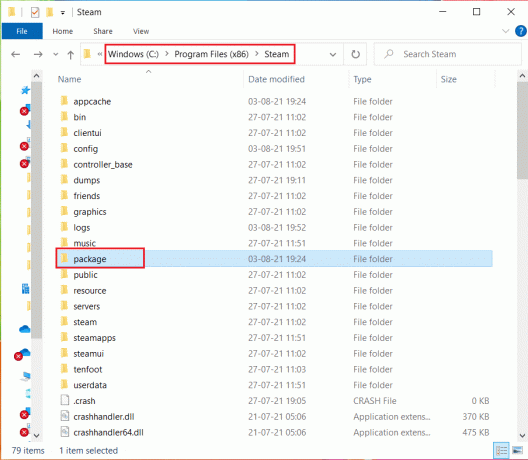
4. Clique com o botão direito nele e Excluir isto.
Método 8: execute o Steam como um administrador
Poucos usuários sugeriram que rodar o Steam como administrador poderia consertar a atualização do Steam travada em 0 bytes por segundo no Windows 10
1. Clique com o botão direito no Atalho do Steam e clique em Propriedades, como mostrado.

2. Na janela Propriedades, mude para o Compatibilidade aba.
3. Marque a caixa intitulada Execute este programa como administrador, conforme ilustrado abaixo.

4. Por último, clique em Aplicar> OK para salvar as alterações.
Método 9: Resolver interferência de antivírus de terceiros (se aplicável)
Alguns programas, incluindo ZoneAlarm Firewall, Reason Security, Lavasoft Ad-ware Web Companion, Comcast Constant Guard, Comodo Internet Security, AVG Antivirus, Kaspersky Segurança da Internet, Norton Antivirus, ESET Antivirus, McAfee Antivirus, PCKeeper / MacKeeper, Webroot SecureAnywhere, BitDefender e ByteFence tendem a interferir com jogos. Para resolver o problema de não baixar jogos do Steam, é recomendável desabilitar ou desinstalar o software antivírus de terceiros em seu sistema.
Observação: As etapas podem variar de acordo com o programa antivírus que você usa. Aqui o Avast Free Antivirus programa foi tomado como exemplo.
Siga as etapas abaixo para desativar o Avast temporariamente:
1. Clique com o botão direito no Ícone Avast de Barra de Tarefas.
2. Clique no Controle de escudos Avast opção, e escolha qualquer uma delas, de acordo com sua conveniência:
- Desativar por 10 minutos
- Desativar por 1 hora
- Desativar até que o computador seja reiniciado
- Desativar permanentemente
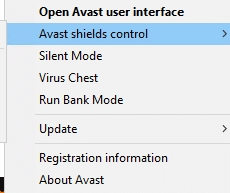
Se isso não resolver o travamento da atualização do Steam ou o problema de download, você precisará desinstalá-la da seguinte forma:
3. Lançar Painel de controle como antes e selecione Programas e características.

4. Selecione Avast Free Antivirus e clique em Desinstalar, conforme destacado abaixo.

5. Continue clicando sim no prompt de confirmação.
6. Reiniciar seu sistema para confirmar que o referido problema foi resolvido.
Observação: Este método será benéfico para desinstalar qualquer programa antivírus ou aplicativos com mau funcionamento de seu sistema permanentemente.
Leia também:Como fazer streaming de jogos Origin no Steam
Método 10: Desative o DeepGuard - F-Secure Internet Security (se aplicável)
O DeepGuard monitora a segurança de um aplicativo, observando o comportamento do aplicativo. Ele evita que aplicativos prejudiciais acessem a rede enquanto protege o sistema de programas que tentam alterar as funções e configurações do sistema. Porém, certos recursos do F-Secure Internet Security podem interferir nos programas do Steam e fazer com que a atualização do Steam seja travada ou erros de download não sejam. Aqui estão algumas etapas simples para desativar o recurso DeepGuard do F-Secure Internet Security:
1. Lançar F-Secure Internet Security no seu PC com Windows.
2. Selecione os Segurança Informática ícone, como mostrado.
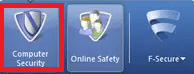
3. Em seguida, vá para Configurações>Computador.
4. Aqui, clique em DeepGuard e desmarque Ligue o DeepGuard opção.
5. Finalmente, fechar a janela e saia do aplicativo.
Você desativou o recurso DeepGuard do F-Secure Internet Security. Como resultado, o problema de não baixar 0 bytes do Steam deve ser corrigido agora.
Método 11: Fechar tarefas em segundo plano
Conforme discutido anteriormente, os aplicativos executados em segundo plano utilizam recursos do sistema desnecessariamente. Siga as etapas mencionadas abaixo para fechar os processos em segundo plano e corrigir o problema de download de jogos do Steam:
1. Lançar Gerenciador de tarefas clicando com o botão direito em um espaço vazio em Barra de Tarefas.

2. Debaixo de Processos guia, pesquisa e selecionartarefas que não são necessários.
Observação: Selecione apenas programas de terceiros e evite selecionar processos do Windows e da Microsoft.
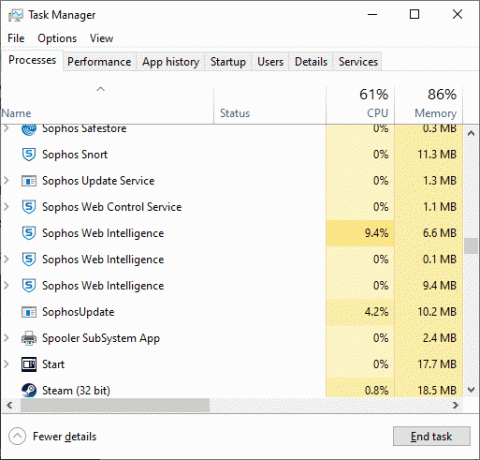
3. Clique em Finalizar tarefa na parte inferior da tela e reinicie o sistema.
Método 12: desative o Firewall do Windows Defender temporariamente
Alguns usuários relataram conflitos com o Firewall do Windows Defender, e o erro de travamento da atualização do Steam desapareceu, uma vez desabilitado. Você também pode experimentá-lo e ligá-lo após a conclusão do processo de download.
1. Lançar Painel de controle e selecione Sistema e Segurança, conforme ilustrado abaixo.

2. Agora clique em Firewall do Windows Defender.
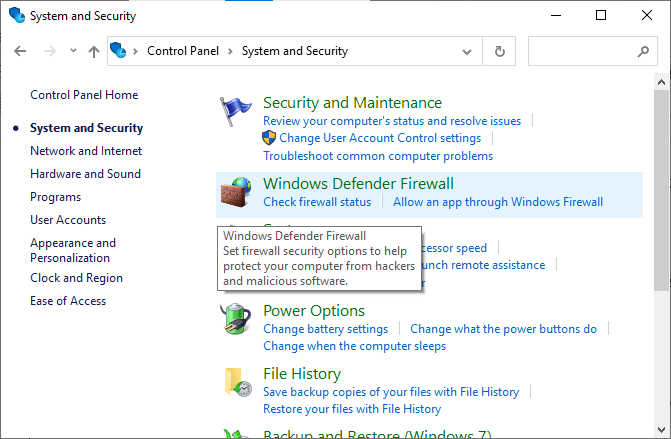
3. Clique no Ativar ou desativar o Firewall do Windows Defender opção do menu esquerdo.

4. Marque todas as caixas com o título Desative o Firewall do Windows Defender (não recomendado) opção.
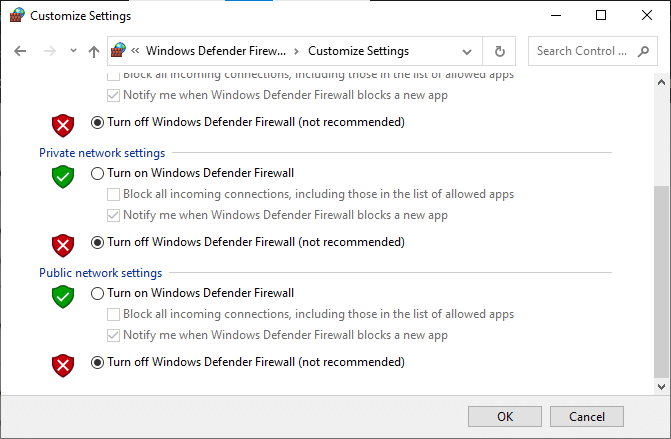
5. Reinício seu sistema e conclua o processo de download.
Observação: Lembre-se de ligar o Firewall assim que a atualização for concluída.
Leia também: Consertar que o Steam está tendo problemas para se conectar aos servidores
Método 13: Reinstalar o Steam
Qualquer falha comum associada a um programa de software pode ser resolvida quando você desinstala o aplicativo inteiramente de seu sistema e o instala novamente. Aqui está como implementar o mesmo:
1. Vamos para Pesquisa do Windows e digite Apps. Clique em Aplicativos e recursos, como mostrado.
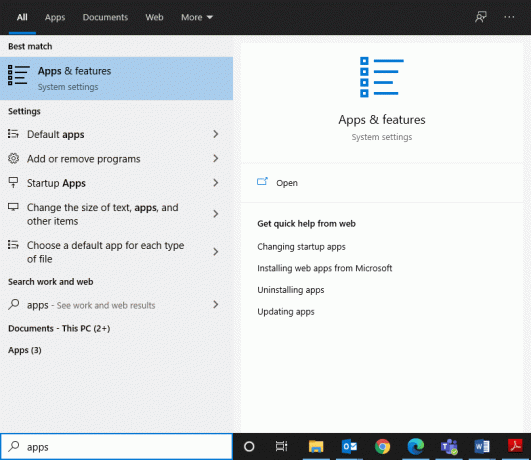
2. Procurar Vapor no Pesquise esta lista caixa.
3. Clique em Desinstalar opção para removê-lo do seu PC.

4. Abra o link fornecido para baixe e instale o Steam em seu sistema.
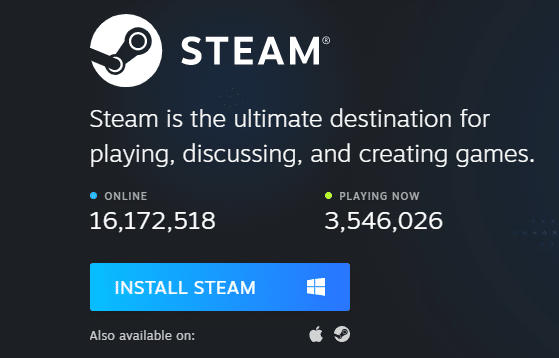
5. Vamos para Meus Downloads e clique duas vezes em SteamSetup para abri-lo.
6. Clique no Próximo até ver o local de instalação na tela.
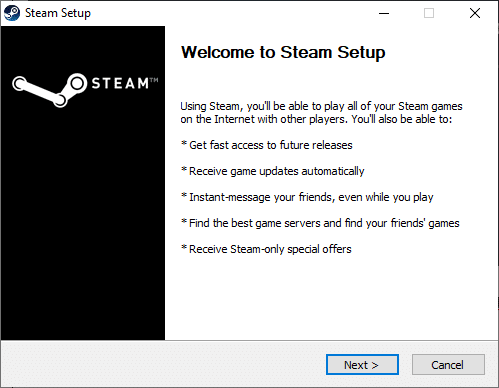
7. Agora, escolha o destino pasta usando o Navegar… opção e clique em Instalar.
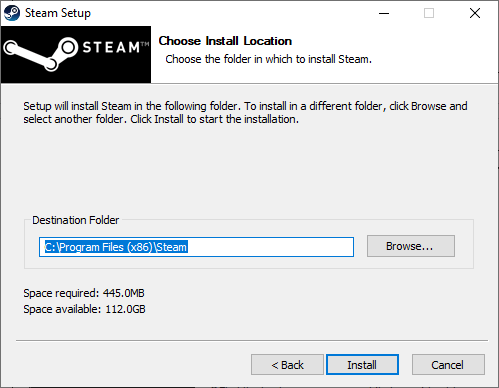
8. Aguarde que a instalação seja concluída e clique em Terminar.
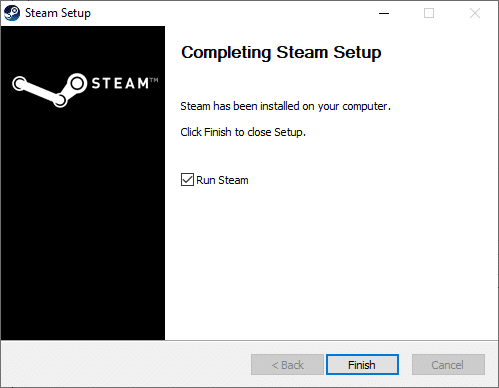
9. Espere até que todos os pacotes Steam sejam instalados em seu sistema.
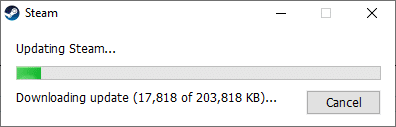
Método 14: Execute a inicialização limpa do Windows
Os problemas relacionados à atualização do Steam travados ou ao não download podem ser corrigidos por uma inicialização limpa de todos os serviços e arquivos essenciais em seu sistema Windows 10, conforme explicado neste método.
Observação: Certifique-se de fazer login como administrador para executar a inicialização limpa do Windows.
1. Lançar o Caixa de diálogo de execução pressionando Teclas Windows + R juntos.
2. Depois de digitar o msconfig comando, clique no OK botão.
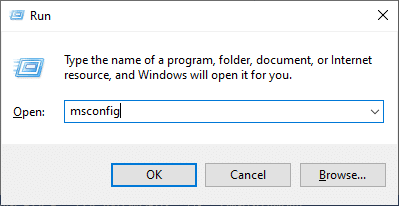
3. o Configuração do sistema janela aparece. Mudar para o Serviços aba.
4. Marque a caixa ao lado de Ocultar todos os serviços Microsoft, e clique em Desative tudo, conforme mostrado em destaque.
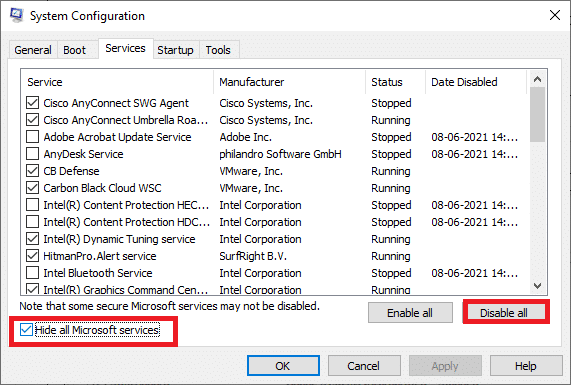
5. Mudar para o Guia de inicialização e clique no link para Abra o gerenciador de tarefas conforme descrito abaixo.
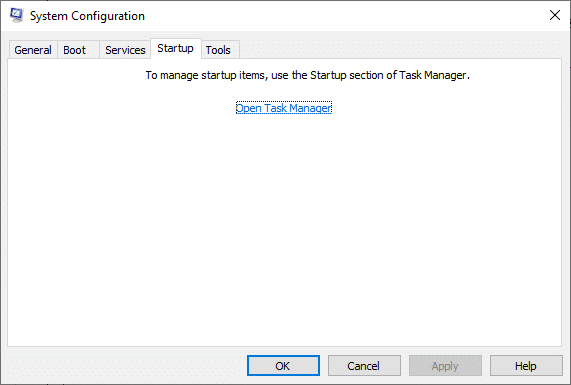
6. Desabilitar tarefas não exigidas do Comece aba.
7. Saia do Gerenciador de tarefas & Configuração do sistema janela e reiniciar seu computador.
Problemas relacionados ao erro de atualização do Steam travado
Aqui estão alguns problemas que podem ser resolvidos usando os métodos discutidos neste artigo.
- A atualização do Steam travou em 100: Esse problema ocorre de vez em quando e pode ser resolvido reiniciando o computador ou limpando o cache de download.
- A atualização do Steam travou na pré-alocação: O Steam sempre garante que haja espaço suficiente para instalar e baixar jogos em seu PC. Isso é denominado pré-alocação. Você enfrentará esse erro quando não tiver espaço suficiente em seu sistema. Portanto, é recomendável liberar espaço no dispositivo de armazenamento.
- O Steam travou ao atualizar as informações do Steam: Quando você atualiza os jogos Steam ou o aplicativo Steam, pode ficar travado. Use os métodos discutidos neste artigo para obter uma solução.
- O Steam travou no ciclo de atualização: Você pode resolver esse problema reinstalando o Steam.
- O download do Steam travou: Verifique sua conexão com a Internet e desative o firewall para corrigir esse erro.
- Atualizando o Steam extraindo o pacote: Após um processo de atualização, você deve extrair os arquivos do pacote de manifesto e executá-los apropriadamente. Se você estiver travado, tente novamente com privilégios administrativos.
Recomendado:
- 5 maneiras de consertar o Steam acha que o jogo está em execução
- Consertar Workshop do Steam sem baixar Mods
- Como usar o Emojis no Windows 10
- Como habilitar ou desabilitar Num Lock no Windows 10
Esperamos que este guia tenha sido útil e que você tenha conseguido consertar o Steam sem baixar jogos e problemas semelhantes em seu dispositivo. Deixe-nos saber qual método funcionou melhor para você. Além disso, se você tiver quaisquer perguntas / comentários sobre este artigo, sinta-se à vontade para colocá-los na seção de comentários.



