Corrigir ícone de volume ausente na barra de tarefas do Windows 10
Miscelânea / / November 28, 2021
Corrigir o ícone de volume ausente na barra de tarefas do Windows 10: Se você deseja alterar o volume, mas de repente percebeu que o ícone de som ou volume está faltando no Barra de tarefas no Windows 10, então você está no lugar certo, pois hoje vamos discutir sobre como consertar isso edição. Esse problema geralmente ocorre se você atualizou recentemente para o Windows 10. Pode haver várias causas para esse problema, como o ícone de volume pode ser desativado nas configurações do Windows, entradas de registro corrompidas, drivers corrompidos ou desatualizados, etc.
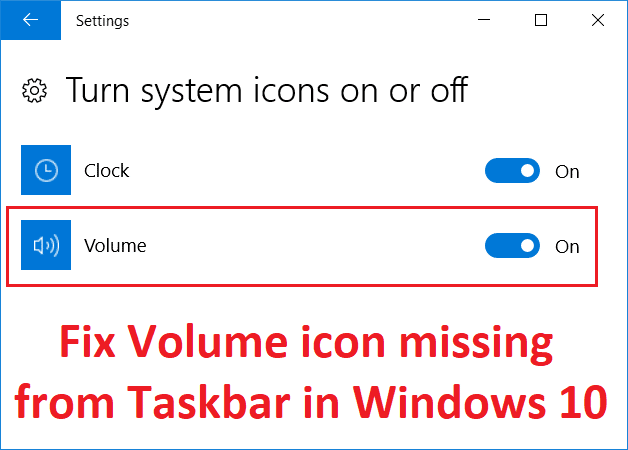
Agora, às vezes, uma simples reinicialização ou inicialização do serviço de áudio do Windows parece resolver o problema, mas na verdade depende da configuração do sistema do usuário. Portanto, é um conselho que você tente todos os métodos listados a fim de corrigir esse problema. Então, sem perder tempo, vamos ver como realmente consertar o ícone de Volume ausente na barra de tarefas no Windows 10 com a ajuda do guia de solução de problemas listado abaixo.
Conteúdo
- Corrigir ícone de volume ausente na barra de tarefas do Windows 10
- Método 1: reinicie o Windows Explorer
- Método 2: Habilite o ícone de som ou volume do sistema por meio de configurações
- Método 3: Habilite o ícone de Volume no Editor de Política de Grupo
- Método 4: iniciar o serviço de áudio do Windows
- Método 5: se as configurações do ícone de volume estiverem esmaecidas
- Método 6: execute o solucionador de problemas de áudio do Windows
- Método 7: alterar o tamanho do texto
- Método 8: Reinstale o driver da placa de som
- Método 9: Atualizar o driver da placa de som
Corrigir ícone de volume ausente na barra de tarefas do Windows 10
Tenha certeza de criar um ponto de restauração apenas no caso de algo dar errado.
Método 1: reinicie o Windows Explorer
1. Pressione Ctrl + Shift + Esc chaves juntas para lançar o Gerenciador de tarefas.
2. Encontrar explorer.exe na lista, clique com o botão direito sobre ela e selecione Finalizar tarefa.

3. Agora, isso fechará o Explorer e, para executá-lo novamente, clique em Arquivo> Executar nova tarefa.

4. Tipo explorer.exe e clique em OK para reiniciar o Explorer.

5. Sair do gerenciador de tarefas e isso deve Corrigir ícone de volume ausente na barra de tarefas do Windows 10.
Método 2: Habilite o ícone de som ou volume do sistema por meio de configurações
1. Pressione a tecla Windows + I para abrir Definições então clique em Personalização.

2. No menu à esquerda, selecione Barra de tarefas.
3. Role para baixo para Area de notificação então clique em Ative ou desative os ícones do sistema.

4. Certifique-se de alternar ao lado de O volume está LIGADO.

5. Agora volte e clique em Selecione quais ícones aparecem na barra de tarefas.

6. Mais uma vez, ligue a chave para Volume e reinicie o seu PC.
Veja se você é capaz de Corrigir o ícone de volume ausente na barra de tarefas no problema do Windows 10, se não, continue.
Método 3: Habilite o ícone de Volume no Editor de Política de Grupo
Observação: Este método não funciona para usuários do Windows 10 Home Edition
1. Pressione a tecla Windows + R e digite gpedit.msc e pressione Enter.

2. Navegue até o seguinte caminho:
Configuração do usuário> Modelos administrativos> Menu Iniciar e barra de tarefas
3. Certifique-se de selecionar Menu Iniciar e Barra de Tarefas em seguida, na janela direita, clique duas vezes em Remova o ícone de controle de volume.

4. Marca de Verificação Não configurado e clique em Aplicar seguido de OK.

5.Reinicialize seu PC para salvar as alterações.
Método 4: iniciar o serviço de áudio do Windows
1. Pressione a tecla Windows + R e digite services.msc e pressione Enter.

2. Encontrar Serviço de áudio do Windows na lista, clique com o botão direito sobre ela e selecione Propriedades.

3. Defina o tipo de inicialização para Automático e clique Começar, se o serviço ainda não estiver em execução.

4. Clique em Aplicar seguido de OK.
5.Siga o procedimento acima para o Windows Audio Endpoint Builder.
6. Reinicie seu PC para salvar as alterações e ver se você é capaz de Corrigir ícone de volume ausente na barra de tarefas do Windows 10.
Método 5: se as configurações do ícone de volume estiverem esmaecidas
1. Pressione a tecla Windows + R e digite regedit e pressione Enter.

2. Navegue até a seguinte chave de registro:
HKEY_CURRENT_USER \ Software \ Classes \ Local Settings \ Software \ Microsoft \ Windows \ CurrentVersion \ TrayNotify
3. Certifique-se de selecionar TrayNotify em seguida, na janela certa, você encontrará dois DWORDs, a saber IconStreams e PastIconStream.

4. Clique com o botão direito em cada um deles e selecione Excluir.
5. Feche o Editor do Registro e reinicie o PC para salvar as alterações.
Método 6: execute o solucionador de problemas de áudio do Windows
1. Abra o painel de controle e na caixa de pesquisa digite “solução de problemas.“
2. Nos resultados da pesquisa, clique em “Solução de problemas”E selecione Hardware e som.

3. Agora, na próxima janela, clique em “Reproduzindo Áudio”Dentro da subcategoria Sound.

4. Por fim, clique em Opções avançadas na janela Reproduzindo Áudio e marque “Aplicar reparos automaticamente”E clique em Avançar.

5. O solucionador de problemas diagnosticará automaticamente o problema e perguntará se você deseja aplicar a correção ou não.
6.Clique em Aplicar esta correção e reiniciar para aplicar as alterações e ver se você é capaz de Corrigir ícone de volume ausente na barra de tarefas do Windows 10.
Método 7: alterar o tamanho do texto
1. Pressione a tecla Windows + I para abrir as Configurações e clique em Sistema.

2. No menu à esquerda, clique em Exibição.
3. Agora em Escala e layout achar Altere o tamanho do texto, aplicativos e outros itens.

4. No menu suspenso, selecione 125% e clique em Aplicar.
Observação: Isso irá bagunçar temporariamente sua tela, mas não se preocupe.
5. Abra novamente as Configurações e, em seguida, defina o tamanho de volta para 100%.
6. Reinicie seu PC para salvar as alterações e ver se você é capaz de Corrigir ícone de volume ausente na barra de tarefas do Windows 10.
Método 8: Reinstale o driver da placa de som
1. Pressione a tecla Windows + R e digite devmgmt.msc e pressione Enter para abrir o Gerenciador de Dispositivos.

2. Expanda os controladores de som, vídeo e jogo e clique com o botão direito do mouse em Dispositivo de áudio (dispositivo de áudio de alta definição) e selecione Desinstalar.

Observação: Se a placa de som estiver desativada, clique com o botão direito e selecione Permitir.

3. Em seguida, marque “Exclua o software do driver para este dispositivo”E clique em Ok para confirmar a desinstalação.

4.Reinicialize o PC para salvar as alterações e o Windows instalará automaticamente os drivers de som padrão.
Método 9: Atualizar o driver da placa de som
1. Pressione a tecla Windows + R e digite devmgmt.msc e pressione Enter.

2. Expanda os controladores de som, vídeo e jogo e clique com o botão direito do mouse em Dispositivo de áudio (dispositivo de áudio de alta definição) e selecione Atualizar driver.

3.Selecione “Procure automaticamente por software de driver atualizado”E deixe-o instalar os drivers apropriados.

4.Reinicialize seu PC e veja se você consegue consertar o problema de Não Há Som nos Alto-falantes do Laptop, se não, continue.
5. Mais uma vez, volte ao Gerenciador de Dispositivos, clique com o botão direito do mouse em Dispositivo de Áudio e selecione Atualizar driver.
6. Desta vez, selecione “Procure no meu computador o software do driver.“

7. Em seguida, clique em “Deixe-me escolher em uma lista de drivers disponíveis no meu computador.“

8.Selecione os drivers mais recentes da lista e clique em Avançar.
9.Aguarde a conclusão do processo e reinicie o PC.
Recomendado:
- Corrigir erro de acesso negado do Windows Installer
- Remova as ferramentas administrativas do Windows 10
- Corrigir Agendador de Tarefas Quebrado no Windows 10
- Corrigir ffmpeg.exe parou de funcionar erro
É isso que você conseguiu Corrigir ícone de volume ausente na barra de tarefas do Windows 10 mas se você ainda tiver dúvidas sobre este guia, sinta-se à vontade para perguntar na seção de comentários.


