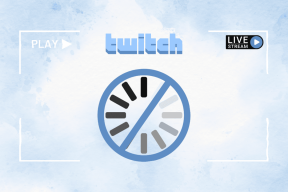Como consertar o YouTube que não funciona em Wi-Fi (Android e iPhone)
Miscelânea / / November 29, 2021
Depois de um longo dia, quando você finalmente consegue hora de relaxar, você abre o aplicativo do YouTube para assistir a vídeos. Estrondo! Você fica surpreso ao ver que o aplicativo não funciona - os vídeos não estão carregando no Wi-Fi. No entanto, mudar para dados móveis faz com que o app do YouTube ganhe vida novamente. Além disso, todo o resto está funcionando bem no Wi-Fi, exceto o aplicativo do YouTube.

Não. Não há feitiçaria envolvida. O mundo digital é simplesmente estranho. Nunca se sabe ao certo o que causa tal problema. Mas não se preocupe. As coisas estão prestes a mudar.
Os usuários de Android e iOS tiveram problemas com o aplicativo do YouTube. Portanto, aqui você encontrará algumas soluções para resolver o problema. Vamos dar uma olhada.
Reinicie o telefone e o modem
Vamos verificar a solução mais simples - reinicie o dispositivo. Primeiro, reinicie o seu telefone. Em seguida, reinicie o seu modem. Na maioria das vezes, essa cura mágica vai consertar tudo.
Ativar modo avião
Outra correção simples, mas poderosa, é habilitar o
modo avião. Isso interromperá toda a conectividade de rede em seu telefone.No Android, você encontrará o ícone do modo Avião nas configurações rápidas. Toque nele para ativá-lo. Espere por algum tempo. Em seguida, desative-o.

Da mesma forma, abra o centro de controle no iPhone e toque no ícone do modo avião. Em seguida, desative-o.

Esqueça a rede Wi-Fi
Como o problema está apenas em um Wi-Fi, você precisa redefini-lo. Ou seja, você terá que fazer seu dispositivo esquecer os detalhes do Wi-Fi e adicioná-los novamente. Veja como fazer.
Observação: Execute esta etapa apenas se você souber sua senha do Wi-Fi.
Iphone
Passo 1: Abra Configurações e vá para Wi-Fi.

Passo 2: Toque no nome do seu Wi-Fi. Na próxima tela, toque em Esquecer esta rede.


Etapa 3: Seu Wi-Fi não se conecta agora. Toque nele e digite seu nome de usuário para se conectar novamente.
Android
Passo 1: Abra Configurações e vá para Rede e Internet.

Passo 2: Toque em Wi-Fi seguido de tocar no nome do seu Wi-Fi.


Etapa 3: Clique no botão Esquecer.

Passo 4: Registre o seu Wi-Fi novamente no seu telefone.
Desativar IP v6
Outra coisa relacionada ao modem é desabilitar o IP v6 e manter apenas o IP v4 habilitado. O recurso e o processo diferem de modem para modem. Portanto, consulte o manual do seu modem.
Também em Tecnologia de Orientação
Verifique a data e hora no seu telefone
Mesmo que a ideia dessa solução possa parecer bizarra, experimente. Às vezes, a hora errada também é responsável pelo não funcionamento do aplicativo YouTube.
No iPhone, vá em Ajustes> Geral> Data e Hora. Ative o botão de alternância próximo a Definir automaticamente.


No Android, vá para Configurações> Sistema> Data e hora. Ative a data e hora automáticas.
Em ambos os telefones, se o tipo automático já estiver habilitado, desligue-o. Em seguida, ative novamente.


Sair da conta do Google no YouTube
Às vezes, o problema é com o conta do Google. Portanto, você precisa se desconectar do aplicativo do YouTube. Para isso, abra o aplicativo do YouTube e toque no ícone da foto do perfil no canto superior direito.

Em seguida, toque na pequena seta para baixo presente ao lado do seu nome. Na próxima tela, toque em Sair ou Usar YouTube desconectado. Em seguida, faça o login novamente.
Gorjeta: Se o problema persistir, tente usar o YouTube enquanto estiver desconectado ou no modo de navegação anônima.


Limpar cache e dados para o aplicativo YouTube (Android)
Em dispositivos Android, limpar cache e dados mostra-se benéfico muitas vezes. Comece limpando o cache. Se o problema persistir, limpe os dados. Embora nenhum deles exclua sua conta do YouTube, a limpeza de dados redefinirá as configurações do aplicativo do YouTube e fará o seu logout.
Para fazer isso, siga estas etapas:
Passo 1: Vá para Configurações do telefone, seguido de Apps / Gerenciador de aplicativos.

Passo 2: Toque em YouTube. Hit Storage.


Etapa 3: Toque em Limpar cache seguido de Limpar dados / armazenamento.

Atualize o aplicativo do YouTube
Muitas vezes, o problema está no aplicativo. É um software no final do dia e está sujeito a bugs. Portanto, tente atualizar o aplicativo do YouTube na Play Store (Android) e na App Store (iPhone). No Android, você pode até tente voltar para uma das versões anteriores.
Reinstale o aplicativo do YouTube
Para fazer isso no iPhone, toque e segure o aplicativo do YouTube na tela inicial. Assim que os ícones começarem a tremer, toque no ícone de cruz no aplicativo do YouTube para desinstalá-lo. Depois de desinstalado, reinicie o telefone e instale-o novamente.
No Android, por ser um aplicativo pré-instalado, você não poderá desinstalá-lo. No entanto, você pode desativá-lo ou remover suas atualizações, o que o trará para a versão de fábrica. Para fazer isso, vá para Configurações> Apps / Gerenciador de aplicativos. Toque em YouTube seguido de Desativar Ou toque no ícone de três pontos no canto superior direito e selecione Desinstalar atualizações.


Também em Tecnologia de Orientação
Limpar cache do navegador
Às vezes, limpar o cache do navegador também ajuda a corrigir esses problemas. Faremos uma demonstração para navegadores populares.
Safári
Passo 1: Abra o aplicativo Configurações e vá para o Safari.

Passo 2: Role para baixo e toque em Limpar histórico e dados do site. Uma mensagem de confirmação aparecerá.
Ao limpar o histórico e os dados no Safari, seu histórico de navegação também será removido junto com os arquivos temporários. Saber mais sobre esse recurso no iOS.

Google Chrome
Passo 1: Abra o aplicativo Chrome e toque no ícone de três pontos no canto superior direito. Selecione Configurações.


Passo 2: Clique em Privacidade seguido de Limpar dados de navegação.


Etapa 3: Aqui, você encontrará uma lista de coisas. Verifique imagens e arquivos armazenados em cache. Em seguida, toque em Limpar dados.

Redefinir Ajustes de Rede
Redefinindo as configurações de rede não excluirá nenhum dado. Mas isso irá trazer de volta todas as configurações relacionadas à rede para seus valores padrão, como Wi-Fi, Bluetooth, etc. Veja como fazer.
No Android, vá para Configurações> Sistema> Opções de redefinição (verifique em Avançado). Em seguida, toque em Redefinir Wi-Fi, celular e Bluetooth ou nas opções relevantes exibidas no telefone.


No iPhone, vá para Ajustes> Geral> Redefinir> Redefinir Configurações de Rede.


Use Google DNS
Embora o seu telefone configure automaticamente o DNS para o seu Wi-Fi, às vezes usando OpenDNS ou Google DNS resolve problemas de Wi-Fi. Veja como fazer.
Iphone
Passo 1: Abra Configurações> Wi-Fi. Toque no nome do seu Wi-Fi.


Passo 2: Em sua rede Wi-Fi, escolha Configurar DNS e clique em Manual.

Etapa 3: Remova as entradas pré-preenchidas nos servidores DNS e substitua-as pelo DNS do Google (8.8.8.8 e 8.8.4.4 na próxima caixa mostrada tocando em Adicionar Servidor) ou OpenDNS (208.67.222.222 e 208.67.220.220).

Android
Passo 1: Abra Configurações e vá para Rede e Internet.

Passo 2: Toque em Wi-Fi seguido do nome do seu Wi-Fi.


Etapa 3:Toque no ícone de edição (lápis) na parte superior. Um pop-up aparecerá. Toque em Opções avançadas.


Passo 4: Toque na opção disponível em Configurações de IP e escolha Estático.


Etapa 5: Em DNS 1 e DNS 2, digite Google DNS (8.8.8.8 e 8.8.4.4) ou OpenDNS (208.67.222.123 e 208.67.220.123). Salve e você está pronto para ir.

Desligue o Wi-Fi Assist (iPhone)
Os dispositivos iOS vêm com um recurso útil conhecido como Assist de Wi-Fi que é útil durante conexões Wi-Fi ruins. Às vezes, seu iPhone pode mudar automaticamente para dados móveis, o que pode não funcionar e daria a impressão de que o Wi-Fi não está funcionando.
Então você precisa desligá-lo. Para isso, vá para Configurações> Dados móveis. Desligue o Wi-Fi Assist.


Redefinir as preferências do aplicativo
No Android, a redefinição das preferências de aplicativos também é conhecida por atuar como salvadores em caso de problemas com vários aplicativos. Você deveria tentar fazer isso. Não se preocupe. Nenhum dado será excluído ao redefinir as preferências do aplicativo. Vai só redefinir as configurações e outras coisas.
Para fazer isso, vá para Configurações> Sistema> Opções de redefinição. Toque em Redefinir as preferências do aplicativo.


Também em Tecnologia de Orientação
Mantenha seus olhos abertos
Felizmente, uma das soluções acima deve ter resolvido o problema. Se persistir, verifique seus aplicativos instalados recentemente. Às vezes, um aplicativo problemático pode impedir o funcionamento de outros aplicativos. Além disso, você usa uma VPN? Tente desativá-lo, pois pode estar causando o problema.
Próximo: Deus me livre, se o app do YouTube não para de ter acessos de raiva, use o YouTube sem o app. Veja como fazer.