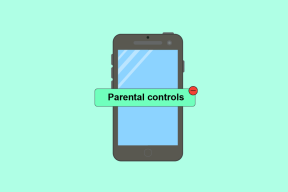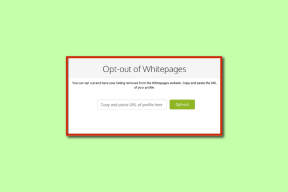Como consertar o aplicativo do seu telefone que não funciona no Windows 10
Miscelânea / / November 29, 2021
Windows 10's Atualização de outubro de 2018 trouxe uma adição interessante na forma do aplicativo Your Phone. Você pode enviar e receber mensagens SMS no conforto do seu PC. Além disso, a verificação remota de fotos recentes tiradas com a câmera do smartphone Android foi implementada de maneira impecável.

Mas assim como com determinados aplicativos do Windows, você pode ter problemas para fazer o seu telefone funcionar corretamente - especialmente quando se trata de conectividade.
Se você estiver enfrentando problemas ao conectar o aplicativo ao seu celular, seja durante a configuração ou nas tentativas subsequentes, não se preocupe. Existem vários motivos - alguns deles bastante triviais - que podem dificultar a conectividade. Então, vamos dar uma olhada nos erros "Não podemos conectar ao seu telefone" e "Verificar seu telefone" em particular, e ver o que você pode fazer para impedi-los de prejudicar o seu dia.
Observação: 'Your Phone' refere-se ao aplicativo em seu PC, enquanto 'Your Phone Companion' se refere ao aplicativo em seu celular.
Erro ‘Não podemos conectar ao seu telefone’
Quando tiver problemas de conectividade, o aplicativo Your Phone em seu PC exibe a mensagem de erro ‘Não podemos conectar ao seu telefone’. Basta verificar a lista de verificação abaixo e você deverá se conectar rapidamente.
Use a mesma conta da Microsoft
Você precisa usar o mesmo Conta Microsoft no aplicativo móvel Your Phone Companion, como o usado em sua conta de usuário do Windows. Caso contrário, seu PC não se conectará ao seu celular.
Para verificar se você fez login com uma ID diferente em seu celular após a configuração inicial, carregue o aplicativo Your Phone Companion e toque no ícone Configurações.

Na tela subsequente, toque em Contas e você deverá ver o ID da Microsoft com o qual você fez login listado em.

Se for diferente do seu PC, toque em Sair e depois entre novamente com as credenciais adequadas que correspondem às que você usou no seu PC.

Também é possível alternar contas no aplicativo Your Phone (no PC). No entanto, o procedimento é bastante tedioso, pois requer que você desvincule seus dispositivos e passe por todo o processo de configuração do zero.
Gorjeta: No seu PC, basta clicar em sua foto no menu Iniciar e, em seguida, clicar em Alterar configurações da conta para verificar sua ID da Microsoft atual.
Conecte-se ao Wi-Fi
Você está conectado à internet? usando dados de celular no seu smartphone? Nesse caso, você precisa mudar para Wi-Fi para estabelecer conectividade com o aplicativo Your Phone, embora não precise necessariamente estar no mesmo ponto de acesso que aquele ao qual seu PC está conectado.

Embora seja bastante inconveniente, o fato de suas fotos mais recentes (no máximo 25) estarem acessíveis a partir do aplicativo Your Phone pode ser a razão por trás da decisão da Microsoft de implementar tal limitação de desempenho e gerenciamento de dados de celular ponto de vista.
Desative o modo de economia de bateria
Se você está em um dispositivo portátil Windows 10, o sistema operacional suspende automaticamente certos processos para conservar energia. Infelizmente, isso também pode impedir que o aplicativo Your Phone estabeleça uma conexão estável com o seu celular após um determinado período de tempo.

Considere desativar o modo Economia de bateria para evitar que isso aconteça, o que envolve desligar o bloco Economia de bateria na Central de ações. Se o seu dispositivo for realmente com pouco suco, lembre-se de ligá-lo novamente mais tarde.
Habilitar atividade em segundo plano
Os controles de atividade em segundo plano integrados ao sistema operacional adotam a mesma abordagem do modo Economia de bateria, interrompendo a conexão do aplicativo por longos períodos em um dispositivo portátil. Portanto, o aplicativo Your Phone pode não funcionar corretamente se for impedido de ser executado em segundo plano.

Para verificar se esse não é o caso, digite Background Apps no menu Iniciar e pressione Enter. Na janela Aplicativos de fundo que aparece, certifique-se de que a chave ao lado de Seu telefone está ligada.
Verifique o status da conta do sistema
Outra razão pela qual o aplicativo pode não se conectar ao seu telefone é devido a problemas ocultos com sua conta do sistema Windows 10. No entanto, você pode verificar se é esse o caso e, em seguida, usar os controles integrados do Windows 10 para corrigir qualquer um desses problemas subjacentes.

Abra o aplicativo Configurações do Windows 10, clique em Sistema e em Experiências compartilhadas. Se houver um problema, um link denominado Corrigir agora deve estar presente na seção Contas - clique nele e siga as instruções na tela para resolver o problema.
Ao mesmo tempo, verifique se o compartilhamento entre dispositivos está habilitado. Role mais para baixo na tela Experiências compartilhadas e certifique-se de que o botão de alternância em Compartilhar entre dispositivos esteja ativado - se não estiver, ative-o.

Gerenciamento de bateria em dispositivos Huawei
Se você usar um Smartphone Huawei, então você não conseguirá se conectar a ele no seu PC após a configuração inicial. Isso acontece devido a incompatibilidades com os recursos de otimização da bateria presentes em tais dispositivos. No entanto, você pode resolver isso rapidamente desligando o gerenciamento automático da bateria para o aplicativo Your Phone Companion em particular.
Observação: O procedimento a seguir pode variar um pouco dependendo do modelo do seu smartphone Huawei, mas você deve ser capaz de descobrir isso facilmente.
No aplicativo Configurações do seu dispositivo Huawei, toque em Bateria, toque em Uso da bateria e toque em Your Phone Companion. Em seguida, toque na opção Iniciar.

Na caixa pop-up que aparece, desative a chave ao lado de Gerenciar Automaticamente.

Tanto o seu PC quanto o dispositivo Huawei devem se conectar a partir de agora sem problemas.
Então, essas são todas as correções para o erro "Não podemos conectar ao seu telefone". Se você ainda estiver recebendo, considere a possibilidade de desvincular os dispositivos completamente e, em seguida, configurá-los do zero. Os métodos de 'Desvinculação de ambos os dispositivos' mencionados abaixo devem ajudá-lo a fazer isso.
Também em Tecnologia de Orientação
Erro ‘Verifique o seu telefone’
Ao tentar se conectar pela primeira vez, o aplicativo Your Phone em seu PC pode exibir uma mensagem ‘Check Your Phone’. Mas sem notificação em seu smartphone, o que significa que você não pode prosseguir até interagir com a notificação (relacionada ao fornecimento de permissões de acesso) que deveria receber. As correções a seguir devem ajudá-lo a resolver o problema.
Ative as notificações
O aplicativo Your Phone Companion em seu smartphone precisa ter notificações habilitadas para recebê-los em primeiro lugar. Para verificar se essa não é a origem do problema, abra o aplicativo Your Phone Companion em seu PC, vá até o painel Configurações e certifique-se de que a chave ao lado de Notificações esteja habilitada.

Você também precisa verificar se as notificações não estão bloqueadas para o aplicativo no sistema. Para fazer isso, acesse a tela Gerenciamento de notificações por meio do aplicativo Configurações no seu celular e toque em Your Phone Companion - se as notificações estiverem desabilitadas, habilite-as.

Desativar Não perturbe
Se você ativou o Não perturbe em seu celular, então você não verá nenhuma notificação no aplicativo Your Phone Companion - um ícone em forma de lua na barra de status deve indicar se for esse o caso. Você deve encontrar a notificação presente na bandeja de Configurações rápidas. Caso contrário, você precisa desativar o modo Não perturbe.
Para fazer isso, abra a bandeja de Configurações rápidas e toque no ícone Não perturbe - se você não o vir, toque e segure o ícone de som e, em seguida, desligue-o na tela resultante. Saia e abra novamente o aplicativo Your Phone no PC para receber a notificação.

Encerrar / reiniciar seu aplicativo de telefone
O aplicativo Your Phone também pode exibir o erro ‘Check Your Phone’ devido a uma falha no processo do aplicativo que pode, na verdade, não ter nada a ver com o seu celular. Portanto, você precisa reiniciar o aplicativo, mas uma simples reinicialização pode não ser suficiente.
Em vez disso, carregue o aplicativo Configurações em seu PC, clique em Aplicativos e, em seguida, clique em Seu telefone na lista de aplicativos que aparece. Em seguida, clique em Opções avançadas. Na tela subsequente, clique em Encerrar para interromper todos os processos relacionados ao aplicativo.

Agora, reinicie o aplicativo Your Phone, e a notificação de travamento provavelmente aparecerá em seu smartphone.
Essas correções ajudaram? Caso contrário, você precisa desvincular seu PC e dispositivo móvel totalmente e configurá-los do zero - a próxima seção o ajudará a fazer isso.
Também em Tecnologia de Orientação
Desvinculando os dois dispositivos
Se as dicas de solução de problemas acima falharam, é hora de desvincular os aplicativos Your Phone e Your Phone Companion e vinculá-los novamente. Mas, em vez de simplesmente sair e voltar, um procedimento completo envolvendo limpar o cache do aplicativo no seu celular, além de desativar todos os links intermediários, pode ajudar a consertar as coisas.
Passo 1: Saia do aplicativo Your Phone Companion.

Passo 2: Abra o aplicativo Configurações em seu celular, toque em Aplicativos e notificações e toque em Your Phone Companion. Em seguida, toque em Forçar parada para impedir que o Your Phone Companion seja executado completamente e, em seguida, toque em Armazenamento.

Etapa 3: Toque em Limpar cache para remover todos os dados em cache relacionados ao aplicativo.

Passo 4: Usando qualquer navegador em seu PC, acesse o portal de gerenciamento de contas da Microsoft e selecione seu smartphone.

Etapa 5: Toque em Mais ações em seu smartphone e, em seguida, clique em Desvincular este telefone.

Etapa 6: No aplicativo Configurações do seu PC, clique em Telefone e, em seguida, clique em Desvincular este PC.

Etapa 7: Volte para a tela principal do aplicativo Configurações em seu PC, clique em Aplicativos e, em seguida, clique em Seu telefone. Em seguida, clique em Opções avançadas. Na tela subsequente, clique em Redefinir para reverter o aplicativo às configurações padrão.

Etapa 8: Você desvinculou os dois dispositivos com sucesso. Agora você pode reconectá-los. Para fazer isso, clique em Telefone no aplicativo Configurações em seu PC, clique em Adicionar um telefone e siga as instruções que aparecem na tela.

Lembre-se de detalhes importantes, como usar o mesmo ID da Microsoft, permanecer no Wi-Fi, ter o modo Não perturbe desativado, etc., enquanto reconecta os dois dispositivos.
Também em Tecnologia de Orientação
Conectado agora?
Esperançosamente, as dicas de solução de problemas acima ajudaram e o aplicativo Your Phone agora está funcionando como deveria. No entanto, não se esqueça de aplique as atualizações mais recentes do Windows 10 sempre que estiverem disponíveis. Eles não devem apenas ajudar a atenuar os problemas persistentes, mas as atualizações também podem trazer mais melhorias e recursos mais recentes para o aplicativo.
Então, como você pretende usar o aplicativo Your Phone? Adoraríamos ouvir.