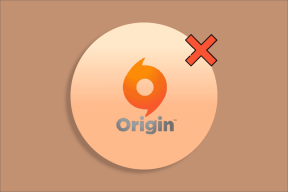18 principais dicas e truques do Chrome para iOS para navegar como um profissional
Miscelânea / / November 29, 2021
O Chrome para iOS, apesar de ter sido 'simplificado' para acomodar as especificações draconianas do WebKit da Apple, ainda é um navegador excelente. E, considerando que está disponível para quase todas as principais plataformas móveis e de desktop, isso se traduz em uma experiência unificada igualada apenas por algumas outras.

o Revisão recente da IU do Chrome também significa que navegar agora é super fácil. Caso você ainda não esteja vendo, você pode aplique o novo tema manualmente. Mas existem outras dicas e truques que podem permitir uma experiência ainda melhor? Bem, você está prestes a descobrir.
Baixe o Chrome para iOS
1. Sincronizar tudo
Se há algo que torna o Chrome um vencedor claro em qualquer plataforma, é a capacidade de sincronizar favoritos, histórico, senhas, etc., em todos os seus dispositivos. Então, se você ainda não fez isso, toque em Configurações no menu do Chrome e, em seguida, toque em Fazer login no Chrome para começar - você precisa de uma conta do Google por isso.

Uma vez conectado, o Chrome para iOS sincroniza tudo por padrão. No entanto, você também pode gerenciar o tipo de dados que deseja sincronizar. Para fazer isso, toque em seu perfil na tela Configurações e desative o controle deslizante ao lado de Sincronizar tudo para acessar uma variedade de configurações de sincronização.

2. Continue as sessões em outros dispositivos
Desde que você esteja conectado com uma Conta do Google, o Chrome para iOS permite que você acesse prontamente as sessões de navegação de seus outros dispositivos também. Se você tem algumas guias do site da Guiding Tech abertas em sua área de trabalho, simplesmente continuar com elas em seu dispositivo iOS leva quase nenhum tempo. Mas como?

Basta tocar na opção Guias recentes no menu do Chrome, e você pode ver uma lista em tempo real de dispositivos junto com todos os favoritos da guia ativa - selecione uma guia e você está pronto para ir. Muito legal, certo?
3. Compartilhe com aplicativos e outros
A planilha de compartilhamento, que você pode acessar através do ícone Compartilhar na barra de URL, é o seu ponto de parada quando se trata de compartilhar páginas da web. Quer enviar um link por e-mail ou iMessage para alguém? Basta abrir a planilha de compartilhamento e tocar em Mail ou Message. Ou talvez você queira adicionar um URL a uma nota? A opção Adicionar às notas está pronta e esperando.

Mas isso é tudo? Claro que não. Vê aquele ícone Mais à esquerda da linha superior? Toque nele e você pode habilitar mais aplicativos suportados para aparecer na planilha de compartilhamento.

4. Continue no PC ou Handoff para Mac
Embora você possa acessar prontamente as guias em outros dispositivos usando a opção Guias recentes, às vezes você deseja continuar trabalhando em uma guia de um Mac ou PC que não tenha o Chrome instalado.

Os usuários do Mac podem usar o Handoff - toque em Privacidade na tela Configurações para ligar e desligar o Handoff. Quando se trata de Windows, você precisa instale o aplicativo Continuar no PC primeiro na App Store, depois disso, você pode compartilhar links com facilidade para o PC por meio da planilha de compartilhamento.
5. Salvar PDFs
Por muito tempo, salvar um PDF no Chrome para iOS exigia um grande esforço. Mas, recentemente, o Chrome superou essa limitação adicionando uma planilha de compartilhamento separada exclusivamente para PDFs. Mas onde fica?
Depois de carregar um arquivo PDF, você verá uma opção ABRIR na parte inferior da tela.

Toque nele e você pode facilmente abrir o arquivo em outros aplicativos, como Notas, Adobe Acrobat, Continuar no PC e iBooks, ou até mesmo salvá-lo diretamente no armazenamento em nuvem por meio do aplicativo Arquivos.

Você também pode leia um passo a passo completo para obter mais dicas e truques para usar este recurso.
6. Alterar mecanismo de pesquisa
O Google oferece coisas legais para você brincar. Mas isso também significa que eles coletam dados sobre quase tudo que você faz. Felizmente, você tem a opção de mudar isso, pelo menos no que diz respeito ao mecanismo de pesquisa que usa.
Toque em Mecanismo de pesquisa na tela Configurações e você pode alternar facilmente para o Yahoo! ou Bing para pesquisas diretas e Omnibox.

Ao contrário do Android, adicionar outros mecanismos de pesquisa, como DuckDuckGo é quase impossível no Chrome para iOS.
Também em Tecnologia de Orientação
7. Modo de navegação anônima para privacidade aprimorada
Quem não ama um pouco de anonimato? Esteja você comprando um presente para um ente querido ou precise de privacidade absoluta, o modo de navegação anônima do Chrome deve ajudá-lo imensamente.
Vê a opção Nova guia anônima no menu do Chrome? Basta tocar nele e agora você pode navegar sem deixar rastros de sua atividade de navegação. No entanto, observe que os sites ainda podem rastreá-lo, então não é o meio para o anonimato completo na internet.

Observação: Como alternativa, você também pode abrir uma nova guia anônima com mais rapidez tocando e segurando o ícone do alternador de guias - no menu que aparece, basta tocar em Nova guia anônima.
8. Solicitar Site Desktop
Encontrou a versão móvel de um site que parece muito restritivo ao seu iPhone ou iPad? Não se preocupe. A opção Solicitar site da área de trabalho no menu do Chrome permite que você carregue uma versão drasticamente melhor (na maioria dos casos) do site imediatamente.

Observação: Navegar em sites de desktop pode ser um problema. Considere usar o gesto de pinça para aumentar o zoom para obter uma experiência melhor.
O navegador também lembra sua preferência para cada guia, portanto, quaisquer links que você acessar posteriormente também devem ser carregados no modo de desktop. Para interromper isso, toque na opção Solicitar site móvel no menu do Chrome.
9. Pesquisa por voz
Alimentar longos termos de pesquisa no Chrome por meio do teclado na tela pode ser uma chatice. Então, por que não usar a Pesquisa por voz? Basta tocar no ícone Pesquisa por voz na barra de pesquisa do Google e falar.

Observação: Em guias que já estão carregadas com um site, toque e segure o ícone Pesquisar e toque em Pesquisa por voz no menu pop-up.

O recurso Pesquisa por voz pode até mesmo responder a perguntas ao estilo OK do Google, então certifique-se de colocá-lo em bom uso. Vá para a tela de configurações e toque em Pesquisa por voz. Você também pode selecionar dezenas de outros idiomas para pesquisar.
10. Scanner de código QR
Você sabia que o Chrome para iOS tem seu próprio leitor de código QR? Muito surpreendente, certo? Toque e segure o ícone de pesquisa e, em seguida, toque em Ler código QR para abri-lo.

Depois de realizar uma verificação, todos os links relevantes com o código QR devem ser iniciados no Chrome para iOS imediatamente.

11. Traduzir conteúdo automaticamente
Deparou-se com um site em um idioma estrangeiro? Em vez de perder seu tempo copiando e colando palavras em um tradutor online, use o recurso integrado Google Tradutor módulo.

Sempre que o Chrome para iOS detecta um idioma diferente, ele deve solicitar que você traduza a página. Depois de traduzido, você também pode configurar o navegador para fazer isso automaticamente no futuro, sem sua entrada, o que é ótimo para uma experiência de navegação perfeita.

Observação: Se você não vir uma solicitação automática, vá para a seção Configurações de conteúdo na tela Configurações para ativar o Google Tradutor.
12. Limpar dados de navegação
E se você esquecer completamente o modo de navegação anônima e, em vez disso, pesquisar acidentalmente algo pessoal em uma guia normal? Não é legal, certo? Felizmente, você pode limpe o cache do navegador para esclarecer as coisas.

Toque na opção Privacidade na tela Configurações e, em seguida, toque em Limpar dados de navegação - você deverá ver vários tipos de dados que pode limpar. Embora a remoção do histórico de navegação deva ser suficiente, considere a exclusão de cookies, dados do site e imagens e arquivos em cache para apagar todos os rastros de sua atividade de navegação.
Observação: Tome cuidado para não remover senhas salvas e dados de preenchimento automático, a menos que você realmente queira.
Também em Tecnologia de Orientação
13. Desativar conteúdo sugerido
Reparou em todos aqueles artigos estúpidos sugeridos que aparecem em novas guias? Sem surpresa, o Google é bastante adepto de mostrar postagens que o distraem em vez de fazer algum trabalho.
Felizmente, você pode removê-los permanentemente. Vá para a tela Configurações e desative as Sugestões de artigos para fazer isso.

Se você também usa um dispositivo móvel Android, veja como desativar artigos sugeridos no Chrome para Android.
14. Conservar largura de banda celular
Ao contrário do Android, o Chrome para iOS carece de um recurso de economia de dados, e isso pode ser um prejuízo real ao usar dados de celular. No entanto, há uma configuração alternativa que pode ajudar a preservar pelo menos alguma quantidade de largura de banda.

Toque em Largura de banda na tela Configurações, toque em Pré-carregar páginas da Web e selecione a opção Apenas em Wi-Fi. Isso deve impedir o Chrome de pré-buscar o conteúdo do site, reduzindo significativamente o uso de dados do celular.
No entanto, isso torna sua experiência de navegação mais lenta, portanto, modifique a configuração apenas se for absolutamente necessário.
15. Salvar páginas para leitura offline
Está indo para algum lugar sem acesso à Internet? Não se preocupe. Abra a planilha de compartilhamento e toque em Ler mais tarde para salvar a página da web atual localmente. Você pode fazer isso para quantas páginas quiser.

Para acessar as páginas salvas, toque na opção Lista de Leitura presente nas páginas da nova guia ou no menu do Chrome.

16. Selecione os itens com um único deslize
Muitas das dicas acima exigiam que você abrisse o menu do Chrome, para selecionar uma opção ou visitar a tela Configurações. Bem, aqui está um conselho para escolher itens de menu rapidamente.
Comece tocando e segurando o ícone de menu do Chrome. Em seguida, deslize o dedo sobre a opção que deseja selecionar e solte.

Demora algumas tentativas para se acostumar com o gesto, mas as coisas devem ficar mais suaves depois de um tempo. E um único toque é sempre melhor do que dois, certo?
17. Use Split-View (iPad)
Usando o Chrome no iPad? Por que você não usa a visualização dividida para navegar enquanto usa outro aplicativo ao lado? Como o YouTube, por exemplo.
Basta abrir o dock do iPad e arrastar o ícone do aplicativo com o qual deseja realizar várias tarefas no Chrome. Em seguida, é só puxar para baixo a alça na parte superior do aplicativo para iniciar a visualização dividida. Você também pode gerenciar o estado real da tela usando a alça localizada entre os aplicativos.

A visualização dividida também é uma maneira útil de arrastar e soltar conteúdo entre aplicativos.
18. Mantenha o Chrome atualizado
Não há nada pior do que um navegador desatualizado. Se você não conseguir atualizar o Chrome para iOS, pode abrir seu dispositivo a inúmeras vulnerabilidades de segurança. Até mesmo perca os recursos e correções de bugs mais recentes.
Se você não tem atualizações automáticas configuradas, certifique-se de verificá-las regularmente - pelo menos uma vez por mês - para garantir que você obtenha a melhor experiência do Chrome em seu iPhone ou iPad.

As atualizações podem ser realizadas facilmente através da App Store - basta carregá-la e tocar em Atualizações para verificar se há atualizações disponíveis.
Também em Tecnologia de Orientação
Surfe como um profissional
O Chrome para iOS deve ser muito mais útil, divertido e produtivo quando você começar a implementar essas dicas. Mesmo que tenha toneladas de opções, algumas boas ainda estão limitadas à plataforma Android.
Esperamos que a Apple permita mais margem de manobra em navegadores de terceiros para que o Google possa adicionar ainda mais recursos incríveis!