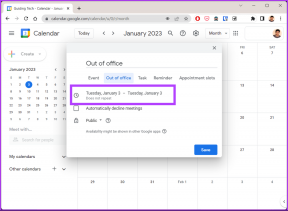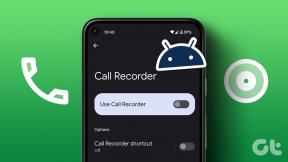O que é Focus Assist e como habilitá-lo no Windows 10
Miscelânea / / November 29, 2021
Nesta era, uma das mais coisas escassas são a atenção humana. Com um número crescente de aplicativos recorrendo a notificações para anunciar novos recursos, até mesmo um pequeno pop-up pode distrair bastante. Embora a maioria de nós geralmente pense nos smartphones como o principal culpado, não vamos esquecer o humilde PC. Sim, essa máquina também acaba nos distraindo mais do que imaginamos.

Felizmente, o Windows 10 Spring Creators Update (build 17083) incluiu um novo recurso legal chamado Focus Assist, que permite habilitar o modo Não Perturbe (DND), semelhante ao dos telefones.
O que é Focus Assist
O Focus Assist não é qualquer outro modo DND aleatório para o seu PC. Em vez de bloquear o PC de todas as notificações cansativas e perturbadoras, este recurso apresenta uma interface configurável que você pode personalizar de acordo com seus requisitos.

Como habilitar e configurar o Focus Assist
Passo 1: Vá para Configurações> Sistema e clique em Focus Assist.

Como alternativa, você pode pressionar a tecla Windows + Q para Cortana e digitar Focus Assist.
Passo 2: Uma vez lá dentro, você notará dois modos diferentes - somente prioridade e somente alarme.

Como é óbvio, apenas alarmes bloqueará todas as notificações, exceto alarmes, assim como o recurso DND padrão do seu smartphone.
Etapa 3: Se você estiver procurando por uma opção mais configurável, marque a opção Somente prioridade e clique no link Personalizar sua lista de prioridades.

Na lista de Prioridades, você poderá escolher (e gerenciar) notificações de três locais - Aplicativos, Pessoas e, por último, Telefone. Escolha os aplicativos e opções de acordo com sua preferência e é isso! Chega de notificações perturbadoras para incomodá-lo durante seu trabalho.
Configuração de aplicativos, pessoas e telefonemas no Focus Assist
O conceito de adicionar um aplicativo ao Focus Assist é simples. Basta escolher um aplicativo que você considere importante o suficiente para ser perturbado durante o trabalho e pronto. O aplicativo People também funciona de maneira semelhante. Apenas certifique-se de que a agenda de contatos está sincronizada com os outros aplicativos, como o Mail.

É o conceito de notificações por telefone que é um pouco diferente. Este recurso só funcionará se você tiver Cortana instalado em seu telefone, que por sua vez deve ser configurado com o mesmo ID que está em seu PC. Se o referido link existir, você pode optar por receber notificações de qualquer (ou todas) as opções fornecidas.
As notificações por telefone só funcionarão se você tiver a Cortana instalada em seu telefone
No entanto, se você não tiver um telefone Android, ou seja, se você for um usuário iOS, esta opção estará fora dos limites para você.
Fato legal: Focus Assist também permite que você veja o resumo das notificações que você perdeu quando o recurso estava ativo.
Configurando Regras Automáticas
A boa notícia é que o Focus Assist não se destina apenas a ser ativado quando você trabalha. Você também pode habilitá-lo quando estiver jogando seu jogo favorito no seu PC e isso é feito com a ajuda das regras automáticas.

Tudo que você precisa fazer é configurá-los de acordo com sua preferência. Como esperado, os nomes das opções são autoexplicativos. Digamos, por exemplo, a 'opção Durante estes horários' permitirá que você tenha uma programação fixa permanente durante a qual todas as notificações serão bloqueadas.
Uma das melhores coisas sobre como definir as regras automáticas durante os jogos é que o sistema detectará automaticamente quando você está jogando um jogo de PC em tela cheia e bloqueará as notificações de aparecerem na tela (não são pop-ups durante os jogos pior?).

No entanto, achei a opção 'Quando estou duplicando minha exibição' a melhor. Este modo é importante quando você precisa compartilhar sua tela (por meio de um projetor ou monitor secundário) durante as apresentações.
Ponto de bônus: como usar o novo recurso de linha do tempo
A compilação 17083 do Windows 10 Spring Creators Update vem com outro novo recurso chamado Timeline Feature. Como seu nome sugere, ele oferece uma representação visual do que você tem trabalhado. A vantagem do recurso Linha do tempo é que você pode voltar pelo menos uma semana e ver suas atividades.

Para ver o recurso Timeline, clique no ícone TaskView ao lado da Cortana e tudo será revelado a você de uma vez.

A linha do tempo está habilitada por padrão. No entanto, se desejar que essas atividades sejam limitadas ao seu sistema, você pode desligá-lo. Navegue para Configurações> Privacidade> Histórico de atividades e desmarque as duas opções que você vê no painel direito.
Sintonize todas as distrações
A distração das notificações é, na verdade, um grande problema, especialmente para pessoas como eu, que são facilmente desviadas do trabalho em mãos por um pequeno pop-up de alerta.
Você consegue dar toda a sua atenção quando trabalha em uma coisa específica? Do contrário, esse novo recurso do Windows 10 pode ser apenas seu novo melhor amigo.