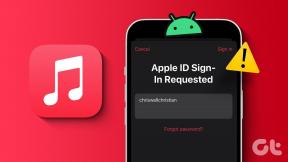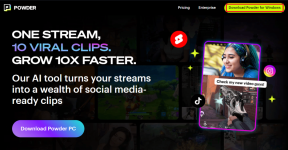Como agendar o desligamento automático do Windows 10
Miscelânea / / November 28, 2021
Se você estiver baixando um arquivo grande da Internet ou instalando um programa que vai levar horas, então você provavelmente deseja agendar o desligamento automático porque provavelmente você não vai ficar muito tempo sentado apenas para desligar o seu PC manualmente. Bem, você pode programar o Windows 10 para desligar automaticamente na hora especificada anteriormente. A maioria das pessoas não está ciente desse recurso do Windows e provavelmente desperdiça seu tempo sentando em seu computador para desligar manualmente.

Existem algumas maneiras pelas quais você pode executar o desligamento automático do Windows e vamos discutir todas elas hoje. Basta usar a solução que melhor se adapta às suas necessidades, então, sem perder tempo, vamos ver Como agendar o desligamento automático do Windows 10 com a ajuda do guia de solução de problemas listado abaixo.
Conteúdo
- Como agendar o desligamento automático do Windows 10
- Método 1: agende um desligamento usando o Agendador de tarefas
- Método 2: agendar o desligamento automático do Windows 10 usando o prompt de comando
Como agendar o desligamento automático do Windows 10
Tenha certeza de criar um ponto de restauração apenas no caso de algo dar errado.
Método 1: agende um desligamento usando o Agendador de tarefas
1. Pressione a tecla Windows + R e digite taskschd.msc e pressione Enter para abrir Agendador de tarefas.

2. Agora, na janela à direita em Ações, clique em Crie uma tarefa básica.

3. Digite qualquer nome e descrição que desejar no campo e clique Próximo.

4. Na próxima tela, defina quando você deseja que a tarefa comece, ou seja, diariamente, semanalmente, mensalmente, uma vez, etc. e clique Próximo.

5. Em seguida, defina o Data e hora de início.

6. Selecione “Comece um programa”Na tela Ação e clique em Próximo.

7. Em Programa / Script, digite “C: \ Windows \ System32 \ shutdown.exe”(Sem aspas) ou navegue até o shutdown.exe sob o diretório acima.

8. Na mesma janela, em “Adicione argumentos (opcional)”Digite o seguinte e clique em Avançar:
/ s / f / t 0

Observação: Se você quiser desligar o computador, diga depois de 1 minuto, digite 60 no lugar de 0; da mesma forma, se quiser desligar depois de 1 hora, digite 3600. Esta também é uma etapa opcional, pois você já selecionou a data e a hora para iniciar o programa, portanto, pode deixá-lo em 0.
9. Reveja todas as alterações que você fez até agora e marque “Abra a caixa de diálogo Propriedades para esta tarefa quando eu clicar em Concluir”E depois clique Terminar.

10. Na guia Geral, marque a caixa que diz “Executar com os maiores privilégios“.

11. Mudar para o Aba de condições e então desmarque “Inicie a tarefa apenas se o computador estiver em alimentação CAr ”.

12. Da mesma forma, mude para a guia Configurações e depois marca de verificação “Execute a tarefa o mais rápido possível após um início agendado ser perdido“.

13. Agora o seu computador será desligado na data e hora que você selecionou.
Método 2: agendar o desligamento automático do Windows 10 usando o prompt de comando
1. Abra o prompt de comando. O usuário pode realizar esta etapa procurando por ‘Cmd’ e pressione Enter.

2. Digite o seguinte comando em cmd e pressione Enter:
número de desligamento –s –t
Observação: Substitua o número pelos segundos após os quais você deseja que o seu PC desligue, por exemplo, desligamento –s –t 3600
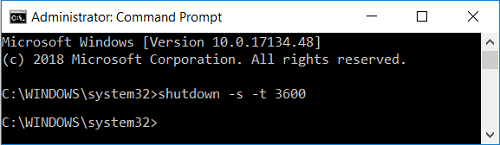
3. Após pressionar Enter, um novo prompt será aberto informando sobre o cronômetro de desligamento automático.
Observação: você pode executar a mesma tarefa no PowerShell para desligar o PC após o tempo especificado. Da mesma forma, abra a caixa de diálogo Executar e digite shutdown –s –t number para obter o mesmo resultado, certifique-se de substituir o número pela quantidade de tempo específica que deseja desligar o PC.
Recomendado:
- Corrigir falha de atualização do Windows Defender com o erro 0x80070643
- Correção: se a reprodução não começar em breve, tente reiniciar o dispositivo
- Como corrigir Sec_error_expired_certificate
- Corrigir favoritos ausentes no Internet Explorer no Windows 10
É isso que você aprendeu com sucesso Como agendar o desligamento automático do Windows 10 mas se você ainda tiver dúvidas sobre esta postagem, sinta-se à vontade para perguntá-las na seção de comentários.