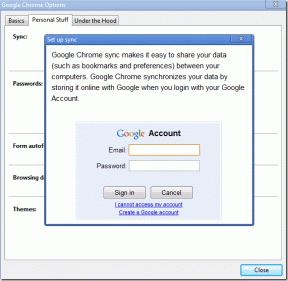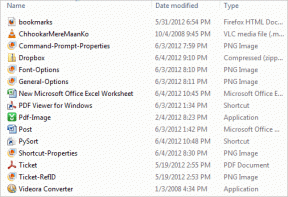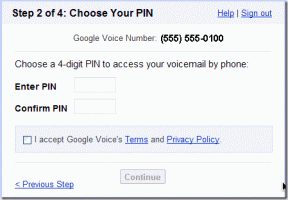Habilitar ou desabilitar armazenamento reservado no Windows 10
Miscelânea / / November 28, 2021
Quer habilitar para desabilitar o armazenamento reservado no Windows 10, mas não sabe como? Não se preocupe, neste guia, veremos as etapas exatas para ativar e desativar esse recurso no Windows 10.
Problemas de armazenamento são um problema comum no mundo da tecnologia. Alguns anos atrás, 512 GB de memória interna era considerado um exagero, mas agora, a mesma quantidade é considerada a variante básica ou até mesmo a opção de armazenamento abaixo do esperado. Cada gigabyte de armazenamento é considerado de extrema importância e a declaração tem ainda mais peso quando se trata de laptops e computadores pessoais básicos.
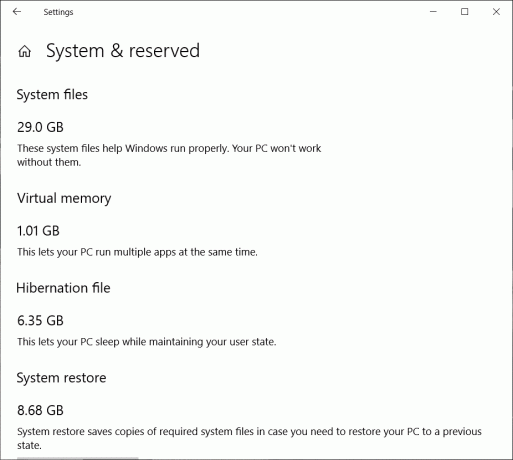
Em meio a essas dificuldades de armazenamento, se um determinado recurso ou software ocupar espaço desnecessário, é melhor deixá-lo ir. Um caso semelhante é apresentado por Armazenamento Reservado, um recurso do Windows introduzido no ano passado que ocupa uma determinada quantidade de memória (variando em gigabytes) para atualizações de software e outros recursos opcionais. Desativar o recurso ajuda a abrir espaço e recuperar um pouco do precioso espaço de armazenamento.
Neste artigo, aprenderemos se é seguro desabilitar o recurso Armazenamento reservado e como fazer isso.
O que é armazenamento reservado?
A partir do Versão do Windows 1903 (atualização de maio de 2019), O Windows começou a reservar cerca de 7 GB de espaço em disco disponível em um sistema para atualizações de software, certos aplicativos integrados, dados temporários como caches e outros arquivos opcionais. A atualização e o recurso de armazenamento reservado foram lançados depois que muitos usuários reclamaram de não serem capaz de baixar as novas atualizações do Windows, sobre pouco espaço de armazenamento, experiência de atualização lenta e semelhantes material. Todos esses problemas são causados por falta de armazenamento residual ou espaço em disco disponível para atualizações. O recurso de reservar uma determinada quantidade de memória ajuda a resolver todos esses problemas.
Anteriormente, se você não tivesse espaço livre em disco suficiente no seu computador pessoal, o Windows não seria capaz de baixar e instalar as novas atualizações. A correção então exigiria que o usuário liberasse espaço, excluindo ou desinstalando alguma carga valiosa de seu sistema.
Agora, com o Armazenamento reservado habilitado em sistemas mais novos, todas as atualizações utilizarão primeiro o espaço reservado pelo recurso; e, eventualmente, quando chegar a hora de atualizar o software, todos os arquivos temporários e desnecessários serão excluídos do Armazenamento Reservado e o arquivo de atualização ocupará todo o espaço reservado. Isso garante que os sistemas serão capazes de baixar e instalar atualizações de software, mesmo quando se tem muito pouco espaço em disco e sem ter que limpar a memória adicional.
Com espaço em disco essencial reservado para atualizações de software e outros arquivos importantes, o recurso também garante que todas as funções críticas e necessárias do sistema operacional sempre tenham alguma memória para operar. A quantidade de memória ocupada pelo armazenamento reservado varia com o tempo e com base em como o sistema é usado.
O recurso vem ativado em todo e qualquer sistema novo que tenha a versão 1903 do Windows pré-instalada ou em sistemas que executam uma instalação limpa dessa versão específica. Se você estiver atualizando de versões anteriores, ainda receberá o recurso Armazenamento reservado, mas estará desabilitado por padrão.
Conteúdo
- Habilitar ou desabilitar armazenamento reservado no Windows 10
- Como desativar o armazenamento reservado?
- Como reduzir o armazenamento reservado no Windows 10?
Habilitar ou desabilitar armazenamento reservado no Windows 10
Felizmente, habilitar e desabilitar o Armazenamento Reservado em um sistema específico é muito fácil e pode ser feito em questão de minutos.
Observação: Tenha certeza de criar um ponto de restauração apenas no caso de algo dar errado.
Como desativar o armazenamento reservado?
Desativar o recurso de armazenamento reservado em seu sistema Windows envolve mexer com o Registro do Windows. No entanto, é preciso ter muito cuidado ao usar o Registro do Windows, pois uma etapa incorreta ou qualquer modificação acidental de um item do Registro pode causar sérios problemas ao seu sistema. Portanto, seja extremamente cauteloso ao seguir o guia.
Além disso, antes de começarmos com o procedimento, vamos verificar se realmente há algum armazenamento reservado pelo Windows para atualizações em nossos sistemas e garantir que nossas ações não sejam inúteis.
Para verificar se há armazenamento reservado em seu computador:
Passo 1: Abra as configurações do Windows por qualquer um dos seguintes métodos:
- pressione Tecla Windows + S no teclado (ou clique no botão Iniciar na barra de tarefas) e pesquise por Configurações. Uma vez encontrado, pressione Enter ou clique em Abrir.
- pressione Tecla Windows + X ou clique com o botão direito do mouse no botão Iniciar e clique em Configurações.
- pressione Tecla Windows + I para abrir diretamente as configurações do Windows.
Passo 2: No painel Configurações da janela, procure Sistema (o primeiro item da lista) e clique no mesmo para abrir.
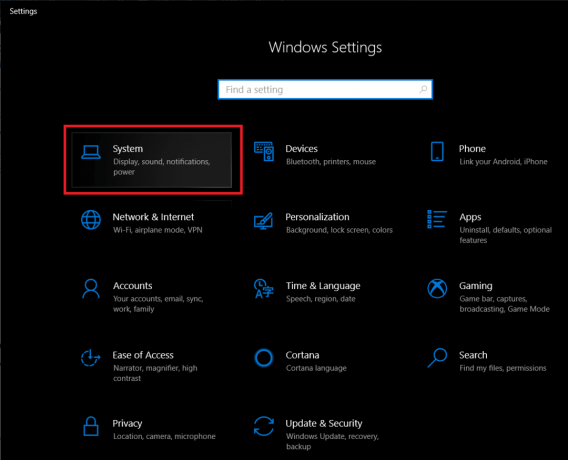
Etapa 3: Agora, no painel esquerdo, localize e clique em Armazenar para abrir as configurações e informações de armazenamento.
(Você também pode abrir diretamente as configurações de armazenamento pressionando Tecla Windows + S no teclado, pesquisando Configurações de armazenamento e pressionando Enter)
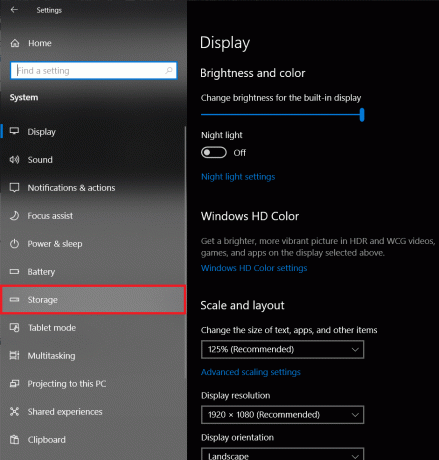
Passo 4: As informações sobre armazenamento reservado estão ocultas em Mostrar mais categorias. Clique nele para ver todas as categorias e o espaço ocupado por elas.
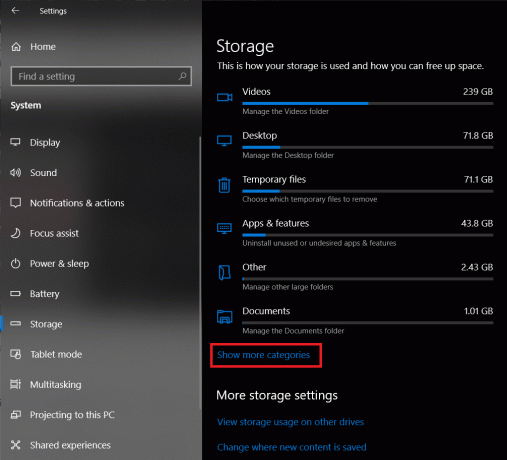
Etapa 5: Achar Sistema reservado e clique para abrir a categoria para mais informações.
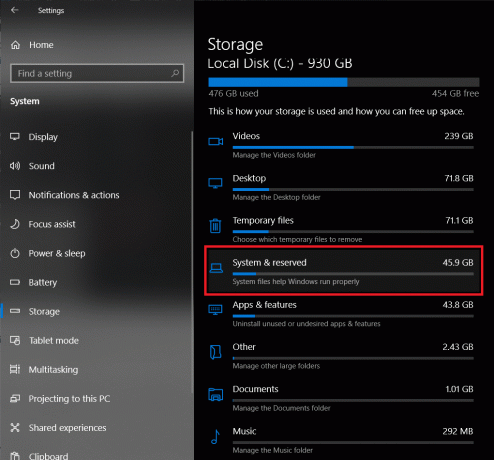
Se você não vê um “Armazenamento Reservado” seção, isso implica que o recurso já está desabilitado ou não disponível na compilação atualmente instalada em seu sistema.
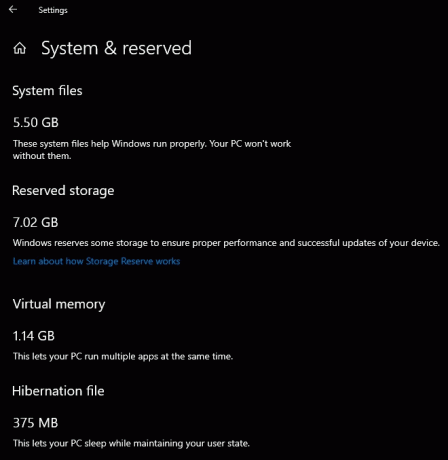
No entanto, se realmente houver uma seção de Armazenamento Reservado e você desejar desativá-la, siga o guia abaixo com atenção:
Passo 1: Primeiro, lance Corre comando pressionando a tecla Windows + R no teclado. Agora, digite regedit e pressione Enter ou clique no botão OK para abrir o Editor do Registro.
Você também pode iniciar o Editor do Registro pesquisando-o na barra de pesquisa e selecionando Executar como administrador no painel direito.
(O controle de conta de usuário pedirá permissão para permitir que o Editor de registro do aplicativo faça alterações em seu dispositivo, basta clicar em sim para conceder permissão.)
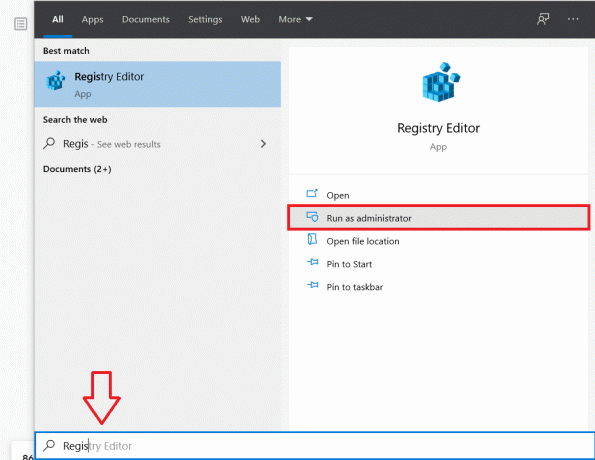
Passo 2: Na lista de itens no painel esquerdo do Editor do Registro, clique na seta suspensa ao lado de HKEY_LOCAL_MACHINE. (ou simplesmente clique duas vezes no nome)

Etapa 3: Nos itens suspensos, abra PROGRAMAS clicando na seta ao lado dele.
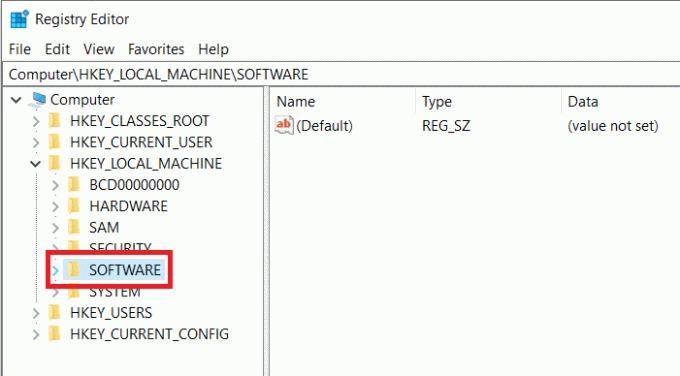
Passo 4: Seguindo o mesmo padrão, siga o caminho a seguir
HKEY_LOCAL_MACHINE \ SOFTWARE \ Microsoft \ Windows \ CurrentVersion \ ReserveManager
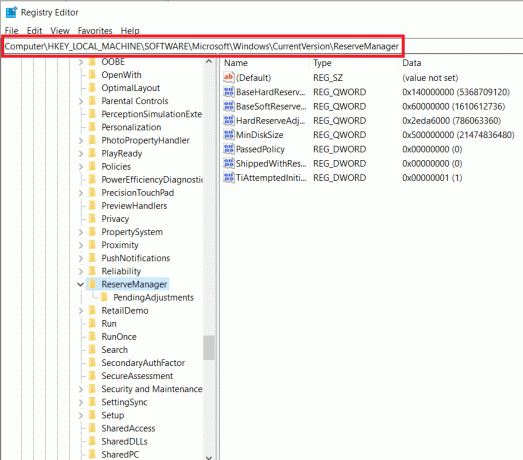
Etapa 5: Agora, no painel direito, clique duas vezes na entrada ShippedWithReserves. Isso abrirá uma caixa de diálogo para alterar o valor DWORD para ShippedWithReserves.
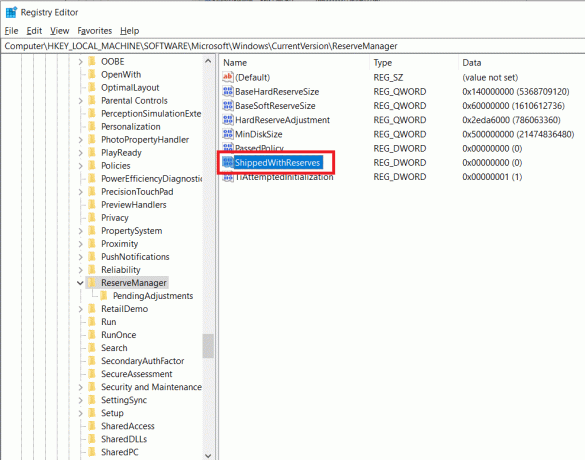
Etapa 6: Por padrão, o valor é definido como 1 (o que indica que o armazenamento reservado está ativado). Altere o valor para 0 para desativar o armazenamento reservado. (E vice-versa se você deseja habilitar o recurso de armazenamento reservado)
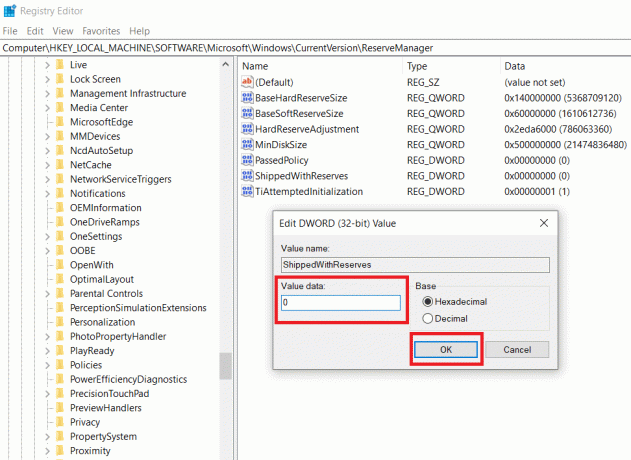
Etapa 7: Clique no OK ou pressione Enter para salvar as alterações. Feche o Editor do Registro e reinicie o computador para aplicar as alterações que fizemos.
No entanto, reiniciar / reinicializar não desativa o recurso de armazenamento reservado imediatamente. O recurso será desabilitado na próxima atualização do Windows que você receber e realizar.
Ao receber e realizar uma atualização, siga o guia anterior para verificar se o armazenamento reservado foi desativado ou ainda está ativado.
Leia também:Habilitar ou desabilitar o recurso sandbox do Windows 10
Como reduzir o armazenamento reservado no Windows 10?
Além de desabilitar totalmente o Armazenamento Reservado em seu computador pessoal, você também pode optar por reduzir a quantidade de espaço / memória reservada pelo Windows para atualizações e outras coisas.
Isso é obtido desinstalando recursos opcionais que vêm pré-instalados no Windows, aqueles que o sistema operacional instala automaticamente sob demanda ou instalados manualmente por você. Cada vez que um recurso opcional é instalado, o Windows aumenta automaticamente o tamanho do Reservado Armazenamento para garantir que os recursos tenham espaço suficiente e sejam mantidos em seu sistema quando as atualizações são instalado.
Muitos desses recursos opcionais raramente são utilizados pelo usuário e podem ser desinstalados / removidos para reduzir a quantidade de armazenamento reservado.
Para reduzir a memória que o recurso de armazenamento reservado ocupa, execute as etapas a seguir:
Passo 1: Abra o Windows Definições (Tecla do Windows + I) novamente por qualquer um dos três métodos discutidos anteriormente e clique em Apps.
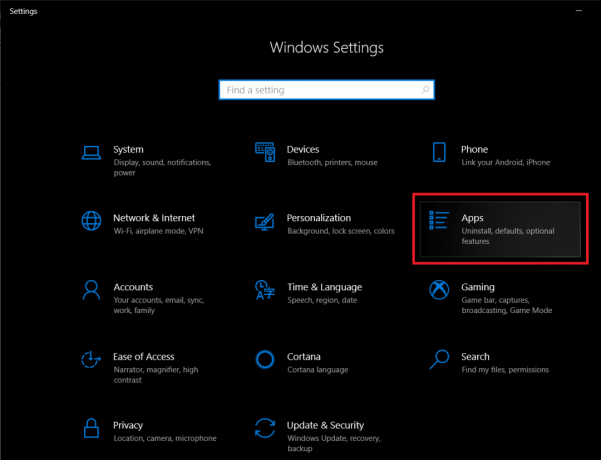
Passo 2: Por padrão, você deve ter o Aplicativos e recursos seção aberta. Se esse não for o seu caso, clique em Aplicativos e recursos no painel esquerdo para fazer isso.
Etapa 3: Clique em Recursos opcionais (destacado em azul). Isso abrirá uma lista de todos os recursos e programas opcionais (software) instalados em seu computador pessoal.
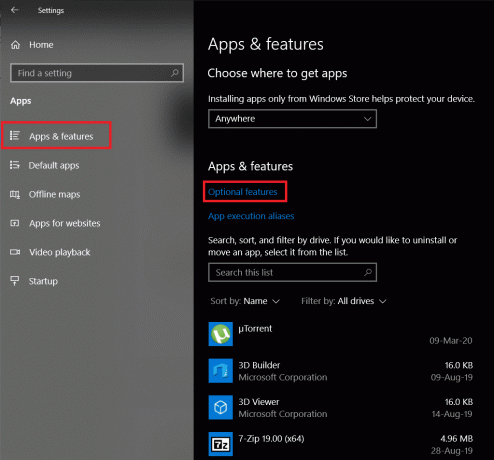
Passo 4: Vá até a lista de recursos opcionais e desinstale todos e quaisquer recursos que você não esteja usando.
Isso pode ser feito simplesmente clicando no nome do recurso / aplicativo para expandi-lo e clicando no Desinstalar botão que aparece depois.

Junto com a desinstalação de recursos opcionais, você pode reduzir ainda mais o Armazenamento Reservado desinstalando quaisquer pacotes de idiomas instalados em seu computador pessoal para os quais você não tenha um uso. Embora a maioria dos usuários use apenas um idioma, muitos alternam entre dois ou três idiomas, e cada vez que um novo idioma é instalado, apenas como recursos opcionais, o Windows aumenta automaticamente o tamanho do armazenamento reservado para garantir que eles sejam mantidos quando você atualiza seu sistema.
Para reduzir a quantidade de armazenamento reservado removendo idiomas, siga as etapas abaixo:
Passo 1: Na janela Configurações da janela, clique em Tempo e idioma.
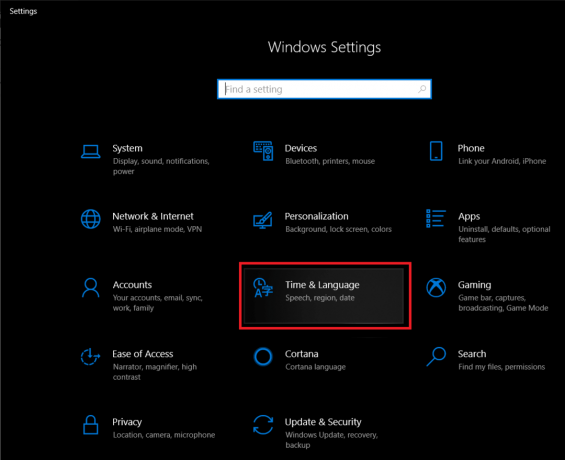
Passo 2: Clique em Língua no painel esquerdo.

Etapa 3: Agora, uma lista de idiomas instalados em seu sistema será exibida à direita. Expanda um determinado idioma clicando nele e, por fim, clique no Retirar botão para desinstalar.
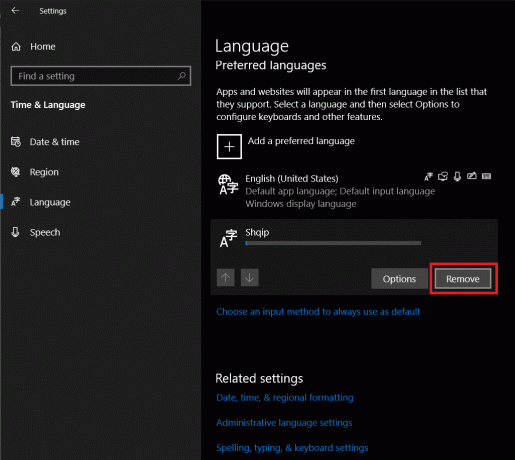
E se você deveria desabilitar o armazenamento reservado? A escolha é realmente sua. O recurso foi lançado para tornar a atualização do Windows uma experiência mais suave e parece fazer isso particularmente bem.
Recomendado:10 maneiras de liberar espaço no disco rígido no Windows 10
Mas, embora o armazenamento reservado não consuma uma grande parte da sua memória, em situações difíceis, desabilitar totalmente esse recurso ou reduzi-lo a um tamanho insignificante pode ser útil. Esperamos que o guia acima tenha ajudado você a Habilitar ou desabilitar armazenamento reservado no Windows 10 e você conseguiu limpar alguns gigabytes em seu computador pessoal.