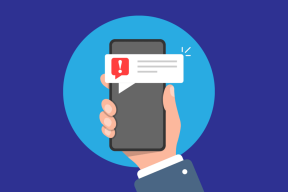12 melhores correções para laptop com Windows 10 não se conecta ao ponto de acesso do iPhone
Miscelânea / / November 29, 2021
Normalmente viajo com pouca bagagem com meu laptop Windows e iPhone. Graças aos custos de dados acessíveis no país onde moro, faço a maioria das coisas em trânsito. Durante uma viagem recente, não consegui conectar meu laptop Windows 10 ao ponto de acesso do iPhone. Esse erro de conectividade do ponto de acesso do iPhone me levou a solucionar alguns problemas.

Enquanto procurava soluções, descobri que muitas pessoas estão enfrentando problemas semelhantes. Pode haver muitos motivos pelos quais o ponto de acesso do iPhone não funciona com o Windows 10, e o problema pode estar nas duas pontas. Vamos dar uma olhada em todas as soluções possíveis e ver como podemos cumprir nossos prazos.
Vamos começar.
1. Excluir e reconectar
Vamos tentar algo simples primeiro. Clique no ícone Wi-Fi na barra de tarefas do seu laptop. Em seguida, clique com o botão direito do mouse no nome do ponto de acesso do iPhone e selecione Esquecer.

Seu computador removerá todos os arquivos e configurações dessa rede. Clique no nome do Wi-Fi e conecte-se inserindo a senha como você fez da primeira vez.
2. Reinicie o dispositivo, mude a senha
Eu recomendo reiniciar os dispositivos porque funciona com frequência. Tente reiniciar o iPhone e também o laptop com Windows 10. Assim que ambos os dispositivos forem reinicializados, tente conectar-se ao ponto de acesso novamente.
Para ir um passo adiante, altere a senha do ponto de acesso no iPhone. Para fazer isso, toque em Configurações e selecione Hotspot pessoal. Toque em Senha Wi-Fi, altere sua senha e clique em Salvar. Defina uma senha forte. Tente não usar uma senha fácil como eu usei - era apenas para fins ilustrativos.
3. Atualize o Windows 10 e iOS
Você está usando a versão mais recente do Windows 10 e iOS em ambos os dispositivos? Se não, é hora de atualizar. No seu iPhone, abra o aplicativo Ajustes, vá para Geral e toque em Atualização de Software.
Se houver uma atualização disponível para o seu iPhone, você verá um ponto vermelho de notificação ao lado de Atualização de software. Selecione Baixar e instalar.
Normalmente, as atualizações do Windows 10 são instaladas automaticamente, mas talvez algum erro tenha bloqueado a configuração. Para forçar uma atualização manualmente, pressione Windows + I para iniciar as Configurações e clique em Atualização e Segurança. Ou você pode simplesmente pesquisar por Windows Update na caixa de pesquisa 'Encontrar uma configuração'.

Clique em Windows Update no painel esquerdo da janela e selecione Verificar atualizações.

Se houver uma atualização, o Windows solicitará que você faça o download. Instale a atualização, reinicie o sistema e tente conectar-se ao ponto de acesso do iPhone novamente.
Também em Tecnologia de Orientação
4. Alterar o nome do dispositivo
Talvez o Windows esteja tendo problemas para obter o nome do seu iPhone? Não, sério. Às vezes, o Windows não consegue se conectar a um dispositivo com um nome que usa caracteres não ASCII. Alterar o nome do dispositivo pode ajudar a resolver esse problema. Vá para Configurações e toque em Sobre.
Toque em Nome e insira um novo nome usando apenas letras e números desta vez. Tente se reconectar ao ponto de acesso.
5. Execute o solucionador de problemas de rede
Se você não conseguir identificar o problema, talvez o Windows 10 possa usar o solucionador de problemas de rede integrado. Pressione Windows + I para abrir Configurações e clique em Rede e Internet.

Clique em Status no painel esquerdo da janela, role um pouco para baixo para encontrar o solucionador de problemas de rede. Clique nele e siga as instruções na tela.

Se algum erro for detectado, o Windows 10 recomendará uma solução. Verifique se o ponto de acesso do iPhone ainda não está funcionando no Windows 10.
6. Redefinir as configurações de IP no Windows
Abra o prompt Executar pressionando o atalho Windows + R e digite cmd antes de apertar enter.

O prompt de comando será aberto. Vamos redefinir as configurações de IP. Digite os comandos a seguir na ordem em que são escritos e pressione Enter após cada comando.
netsh winsock reset
netsh int ip reset
ipconfig / release
ipconfig / renew
ipconfig / flushdns

Esta série de comandos redefinirá as configurações de IP em seu laptop. Você pode tentar desabilitar e habilitar a conectividade Wi-Fi para ele e, em seguida, tentar reconectar o sistema Windows 10 ao ponto de acesso do iPhone.
Também em Tecnologia de Orientação
7. Atualizar driver de rede
Talvez seus drivers estejam desatualizados, especialmente porque você não atualizou seu Windows 10 para a versão mais recente. Isso pode causar problemas de compatibilidade. Pressione a tecla Windows no teclado, digite Gerenciador de Dispositivos e abra-o.

Clique em Adaptadores de rede, clique com o botão direito do mouse no respectivo adaptador de rede e selecione Atualizar driver.

Reinicie o sistema antes de tentar conectar o laptop Windows 10 ao ponto de acesso do iPhone.
8. Desligue o antivírus ou verificador de malware
Basicamente, desligue qualquer software antivírus, Windows Defender ou qualquer outro scanner de malware que você possa estar executando em seu sistema. É possível que um deles esteja impedindo que seu sistema se conecte ao hotspot do iPhone.

Clique na bandeja de notificação, clique com o botão direito em cada software individual e selecione sair ou pausar, dependendo das opções disponíveis.
9. Conecte-se ao ponto de acesso usando USB
Você pode usar qualquer cabo USB compatível para conectar seu iPhone ao sistema Windows 10. Para fazer isso, instale a versão mais recente do iTunes no PC, caso ainda não tenha feito isso. Conecte seu iPhone e inicie o iTunes se ele não iniciar automaticamente. Se o Windows ou o iTunes não conseguirem detectar o seu dispositivo, tente um cabo diferente e uma porta USB no seu computador.
Quando solicitado a Confiar neste computador, toque em Sim e digite sua senha na próxima tela. O ideal é que agora você veja um ícone de dispositivo no canto superior esquerdo da tela no iTunes. Se o ponto de acesso estiver ativo em seu iPhone, seu laptop Windows 10 se conectará automaticamente.

Você deve ver uma barra azul em seu iPhone indicando que um dispositivo está conectado ao ponto de acesso.
Descarregar iTunes
10. Resolver problemas de conexão com a Internet
Poucas pessoas sabem sobre a opção dedicada chamada Solução de problemas no Windows. Use a pesquisa do Windows para localizar e abrir a Solução de problemas. Ao abrir, clique em Conexões com a Internet e selecione Executar o solucionador de problemas. Veja se o Windows consegue encontrar algo.

O Windows irá sugerir uma solução com base em seus diagnósticos.
11. Reiniciar rede
Redefinir as configurações de rede em seu PC com Windows 10 e também no iPhone pode resolver muitos problemas relacionados à conectividade, mas eu recomendaria como último recurso. Isso lhe dá uma lousa em branco para começar de novo. Uma vez que todas as configurações foram excluídas, você precisará definir as configurações relacionadas à rede do zero.
Para redefinir a rede no Windows 10, pressione o atalho Windows + I para abrir as Configurações. Clique em Rede e Internet.

Clique em Status no painel esquerdo da janela e role até a parte inferior da página para encontrar a opção de redefinição de rede. Clique nele para reiniciar. Como alternativa, você pode pesquisar por 'Redefinição de rede' na caixa de pesquisa Localizar uma configuração.

Para redefinir as configurações de rede no iPhone, toque em Configurações, vá para Geral e role para baixo até Redefinir na parte inferior da tela.
Toque em Redefinir configurações de rede.
Aviso: Não reinicie mais nada aqui. Você pode perder dados, a menos que saiba quais são as outras opções.
Tente conectar-se ao ponto de acesso do iPhone novamente e veja se funciona.
12. Desinstalar o software Intel Proset
UMA a postagem do fórum do usuário sugere que a desinstalação do software Intel Proset corrigiu o erro do Windows não conectando ao ponto de acesso do iPhone em seu computador. Pressione a tecla Windows + I para abrir Configurações e vá para Aplicativos> Aplicativos e recursos e pesquise Intel Proset.

Selecione o aplicativo e clique em Desinstalar se encontrá-lo. No meu caso, o aplicativo não veio pré-instalado.
Acerte o ponto
O erro de conexão do ponto de acesso do iPhone pode ser um pesadelo, especialmente quando você precisa de conectividade com a Internet com urgência. Felizmente, uma das soluções acima funcionou para resolver o mesmo problema. Levei várias tentativas para encontrar o método certo que funcionasse para minha configuração. Se você descobriu uma solução diferente, deixe-nos saber nos comentários abaixo.
Próximo: Quer usar seu iPhone como um teclado ou mouse sem fio? Aqui estão 5 aplicativos iOS incríveis para fazer isso.