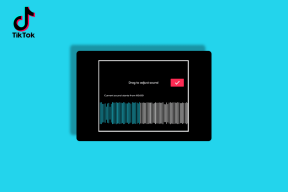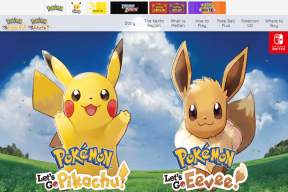Como consertar o servidor proxy não está respondendo
Miscelânea / / November 28, 2021
Como consertar o servidor proxy não está respondendo: Muitos usuários estão relatando a exibição de uma mensagem de erro “Corrigir que o servidor proxy não está respondendo” ao tentar acessar a Internet através do Internet Explorer. A principal causa desse erro parece ser infecção por vírus ou malware, entradas de registro corrompidas ou arquivos de sistema corrompidos. Em qualquer caso, ao tentar abrir uma página da web no Internet Explorer, você verá esta mensagem de erro:
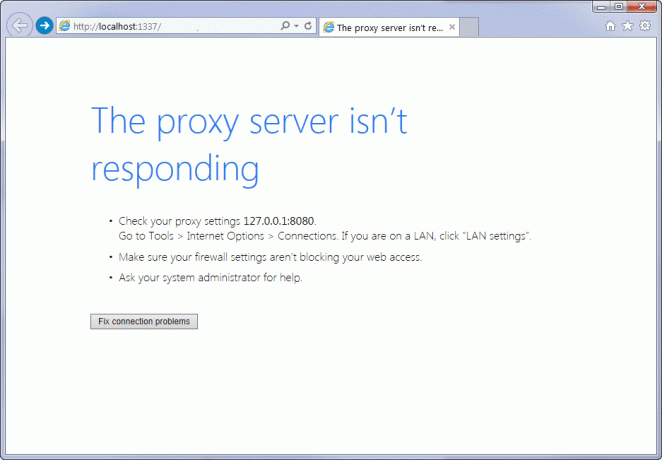
O servidor proxy não está respondendo
- Verifique suas configurações de proxy. Vá para Ferramentas> Opções da Internet> Conexões. Se você estiver em uma LAN, clique em “Configurações da LAN”.
- Certifique-se de que suas configurações de firewall não estejam bloqueando seu acesso à web.
- Peça ajuda ao administrador do sistema.
corrigir problemas de conexão
Embora a conexão proxy ajude a manter o anonimato do usuário, mas, nos últimos tempos, muitos programas maliciosos de terceiros ou extensões parecem estar mexendo com as configurações de proxy na máquina dos usuários sem seu consentimento. De qualquer forma, sem perder tempo, vamos ver como consertar a mensagem de erro que o servidor proxy não está respondendo no Internet Explorer com o guia de solução de problemas listado abaixo.
Conteúdo
- Como consertar o servidor proxy não está respondendo
- Método 1: certifique-se de desmarcar a opção Proxy
- Método 2: execute CCleaner e Malwarebytes
- Método 3: se a opção Proxy estiver esmaecida
- Método 4: redefinir as configurações do Internet Explorer
- Método 5: desative os complementos do Internet Explorer
- Método 6: execute SFC e DISM
- Método 7: execute AdwCleaner
- Método 8: execute a ferramenta de remoção de Junkware
Como consertar o servidor proxy não está respondendo
Tenha certeza de criar um ponto de restauração apenas no caso de algo dar errado.
Método 1: certifique-se de desmarcar a opção Proxy
1. Pressione a tecla Windows + R e digite “inetcpl.cpl”E pressione Enter para abrir Propriedades da Internet.

2. Em seguida, vá para Guia Conexões e selecione configurações de LAN.

3. Desmarque a opção Usar um servidor proxy para a sua LAN e certifique-se de que “Detectar configurações automaticamente" está checado.

4.Clique em Ok e depois em Aplicar e reinicie o PC.
Se você ainda estiver vendo a mensagem de erro “O servidor proxy não está respondendo”, faça o download “MiniToolBox“. Clique duas vezes no programa para executá-lo e certifique-se de marcar a marca “Selecionar tudo”E depois clique IR.
Método 2: execute CCleaner e Malwarebytes
Execute uma verificação antivírus completa para se certificar de que seu computador está seguro. Além disso, execute o CCleaner e o Malwarebytes Anti-malware.
1. Baixe e instale CCleaner & Malwarebytes.
2.Execute o Malwarebytes e deixe-o verificar o seu sistema em busca de arquivos prejudiciais.
3.Se o malware for encontrado, ele os removerá automaticamente.
4. Agora corra CCleaner e na seção “Limpador”, na guia Windows, sugerimos verificar as seguintes seleções a serem limpas:

5. Depois de certificar-se de que os pontos adequados foram verificados, basta clicar Execute o Cleaner, e deixe o CCleaner seguir seu curso.
6. Para limpar ainda mais o sistema, selecione a guia Registro e certifique-se de que os itens a seguir estejam marcados:

7.Selecione Scan for Issue e permita que o CCleaner faça a varredura e clique em Corrigir problemas selecionados.
8. Quando o CCleaner pergunta “Você quer fazer backup das alterações no registro?”Selecione Sim.
9.Uma vez que o backup for concluído, selecione Corrigir todos os problemas selecionados.
10. Reinicie o seu PC e veja se você consegue Correção O servidor proxy não está respondendo ao erro.
Método 3: se a opção Proxy estiver esmaecida
Reinicie o seu PC no modo de segurança e tente novamente. Se ainda não for possível desmarcar a opção de proxy, existe a correção do Registro:
1. Pressione a tecla Windows + R e digite regedit e pressione Enter para abrir o Editor do Registro.

2. Navegue até a seguinte chave de registro:
Computer \ HKEY_CURRENT_USER \ Software \ Microsoft \ Windows \ CurrentVersion \ Internet Settings
3. Agora, no painel direito da janela, clique com o botão direito em ProxyEnable DWORD e selecione Excluir.

4. Da mesma forma, exclua também as seguintes chaves ProxyServer, Migrate Proxy e Proxy Override.
5. Reinicie seu PC normalmente para salvar as alterações e ver se você consegue Correção O servidor proxy não está respondendo ao erro.
Método 4: redefinir as configurações do Internet Explorer
1. Pressione a tecla Windows + R e digite inetcpl.cpl e pressione Enter para abrir as Propriedades da Internet.

2.Na janela de configurações da Internet, mude para a guia Avançado.
3.Clique no botão Reiniciar e o Internet Explorer iniciará o processo de reinicialização.

4. Na próxima janela que aparecer, certifique-se de selecionar a opção “Exclua a opção de configurações pessoais.“

5. Em seguida, clique em Redefinir e aguarde a conclusão do processo.
6. Reinicie o dispositivo Windows 10 novamente e verifique se você é capaz de Correção O servidor proxy não está respondendo ao erro.
Método 5: desative os complementos do Internet Explorer
1. Pressione a tecla Windows + X e selecione Prompt de comando (Admin).

2. Digite o seguinte comando e pressione Enter:
“% ProgramFiles% \ Internet Explorer \ iexplore.exe” -extoff

3.Se na parte inferior aparecer a pergunta para Gerenciar Complementos, clique nele, se não, continue.

4. Pressione a tecla Alt para abrir o menu do IE e selecione Ferramentas> Gerenciar complementos.

5. Clique em Todos os complementos em exibição no canto esquerdo.
6. Selecione cada complemento pressionando Ctrl + A então clique Desative tudo.

7. Reinicie seu Internet Explorer e veja se você conseguiu Correção O servidor proxy não está respondendo ao erro.
8.Se o problema for corrigido, então um dos add-ons causou esse problema, para verificar qual você precisa reativar os add-ons um por um até chegar à origem do problema.
9.Reative todos os seus add-ons, exceto aquele que está causando o problema e seria melhor se você excluí-lo.
Método 6: execute SFC e DISM
1.Pressione a tecla Windows + X e clique em Prompt de Comando (Admin).

2. Agora digite o seguinte no cmd e pressione Enter:
Sfc / scannow. sfc / scannow / offbootdir = c: \ / offwindir = c: \ windows

3. Aguarde a conclusão do processo acima e digite novamente o seguinte comando:
a) Dism / Online / Cleanup-Image / CheckHealth. b) Dism / Online / Cleanup-Image / ScanHealth. c) Dism / Online / Cleanup-Image / RestoreHealth

4.Se o comando acima não funcionar, tente o seguinte:
Dism / Image: C: \ offline / Cleanup-Image / RestoreHealth / Fonte: c: \ test \ mount \ windows. Dism / Online / Cleanup-Image / RestoreHealth / Fonte: c: \ test \ mount \ windows / LimitAccess
Observação: Substitua C: \ RepairSource \ Windows pelo local da fonte de reparo (instalação do Windows ou disco de recuperação).
5.Deixe o processo acima ser concluído e reinicie o PC para salvar as alterações.
Método 7: execute AdwCleaner
1.Baixe AdwCleaner deste link.
2.Clique duas vezes no arquivo que você baixou para executar o AdwCleaner.
3. Agora clique Varredura para permitir que o AdwCleaner escaneie seu sistema.

4. Se arquivos maliciosos forem detectados, certifique-se de clicar Limpar.

5.Agora, depois de limpar todo o adware indesejado, o AdwCleaner solicitará que você reinicie, então clique em OK para reiniciar.
Após a reinicialização, você precisa abrir novamente o Internet Explorer e verificar se você consegue corrigir o erro O servidor proxy não está respondendo no Windows 10 ou não.
Método 8: execute a ferramenta de remoção de Junkware
1.Baixe a ferramenta de remoção de Junkware neste link.
2. Clique duas vezes no JRT.exe arquivo para iniciar o aplicativo.
3. Você notará que o prompt de comando será aberto, basta pressionar qualquer tecla para permitir que o JRT escaneie seu sistema e corrija automaticamente o problema que está causando O servidor proxy não está respondendo mensagem de erro.
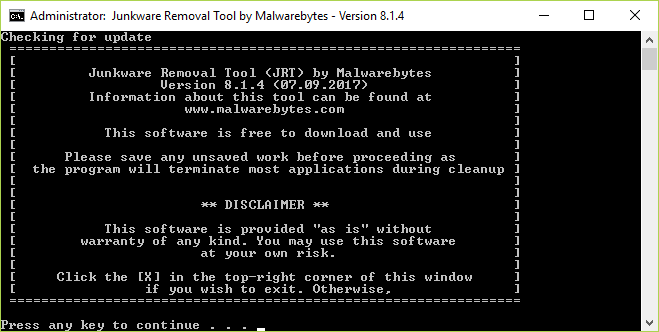
4.Quando a varredura for concluída, a Ferramenta de Remoção de Junkware exibirá um arquivo de log com arquivos maliciosos e chaves de registro que esta ferramenta removeu durante a varredura acima.
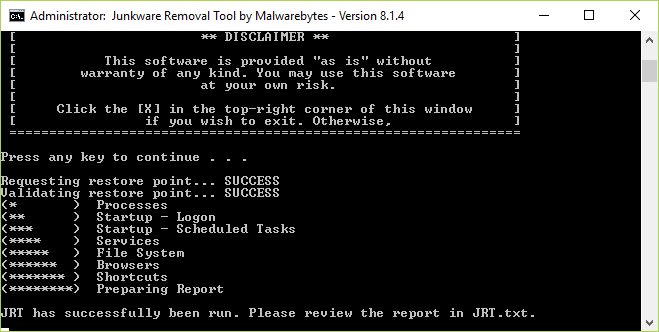
5.Reinicialize seu PC para salvar as alterações.
Recomendado para você:
- Correção Você precisará de um novo aplicativo para abrir isso - ms-windows-store
- Como corrigir a falta de ícone da App Store do Windows 10
- Como consertar a Windows Store ausente no Windows 10
- Corrigir que o Windows não pode acessar o dispositivo, caminho ou erro de arquivo especificado
É isso que você aprendeu com sucesso Como corrigir o erro do servidor proxy não está respondendo mas se você ainda tiver dúvidas sobre esta postagem, sinta-se à vontade para perguntá-las na seção de comentários.