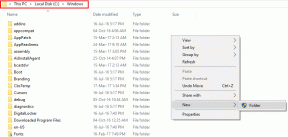4 maneiras principais de inserir uma marca Sign in Microsoft Office
Miscelânea / / November 29, 2021
Ao fazer documentos, uma das melhores maneiras de torná-los agradáveis é incluindo símbolos. Por exemplo, os símbolos de carrapatos podem significar uma lista de verificação dos pontos importantes cobertos. Além disso, você pode usá-los para ilustrar um item concluído em uma lista de tarefas ou servir como um símbolo para indicar uma lista com marcadores.

Ao trabalhar em um arquivo em um dos aplicativos do Microsoft Office, você pode inserir símbolos de escala onde achar necessário. É mais ou menos como você adicionar caracteres especiais no Windows 10.
No entanto, adicioná-los não é tão fácil quanto pressionar um atalho. Você pode ter que passar por alguns obstáculos para descobrir isso.
Também em Tecnologia de Orientação
1. Copie o símbolo de carrapato usando o mapa de caracteres
No Windows 10, você pode copiar os símbolos de carrapato da configuração Mapa de caracteres e colá-los em um documento do Office. Funciona assim:
Passo 1: Clique em Iniciar, digite Mapa de caracteres na barra de pesquisa do Windows e pressione Enter.

Passo 2: Clique no menu suspenso ao lado de Fonte.

Etapa 3: Percorra os tipos de fonte até ver Wingdings. Você também pode digitar Wingdings para obter um resultado mais rápido.

Passo 4: Percorra os símbolos exibidos em Wingdings até identificar o símbolo do tique.

Etapa 5: Clique no símbolo do tique e clique em Selecionar.

Etapa 6: Assim que o símbolo de marcação for exibido em Caracteres a serem copiados, selecione Copiar.

Etapa 7: No documento em que você está trabalhando, cole o símbolo do tique.
Também em Tecnologia de Orientação
2. Insira o símbolo de escala usando o comando de símbolo
Com o Symbol Command no Microsoft Office, os usuários podem adicionar praticamente qualquer símbolo no PowerPoint, Word ou Excel. Aqui está o que você deve fazer:
Passo 1: Inicie qualquer aplicativo do Microsoft Office.
Passo 2: Posicione o cursor na parte do documento onde você precisa do símbolo de visto.
Etapa 3: Clique na guia Inserir.

Passo 4: Selecione a lista suspensa ao lado de Símbolo.

Etapa 5: Verifique o símbolo de marca no menu suspenso. Se estiver ausente, clique em Mais Símbolos.

Etapa 6: Uma caixa de diálogo deve ser aberta. Selecione a lista suspensa ao lado da guia Fonte.

Etapa 7: Role para baixo até localizar Wingdings.

Etapa 8: Na coluna para o código do caractere, digite 252 ou 254 (dependendo do seu símbolo de marcação preferido) e isso deve exibir o símbolo de marcação.

Etapa 9: Selecione Inserir para que o símbolo de marcação apareça no seu documento.

Também em Tecnologia de Orientação
3. Insira o símbolo de escala usando o atalho ALT
O atalho ALT oferece uma maneira rápida de inserir o símbolo de visto em documentos do Microsoft Office. No entanto, isso requer a memorização do código do caractere, pois cada símbolo no Office é mapeado para um código exclusivo. Seu teclado também precisa de um teclado numérico.
Funciona assim:
Passo 1: Posicione o cursor na parte do texto onde você precisa inserir o símbolo de visto.
Passo 2: Na página inicial do seu documento do Office, altere a fonte na guia de fontes para Wingdings.

Etapa 3: Mantenha pressionada a tecla Alt em seu teclado usando o teclado numérico em seu teclado, digite qualquer um dos seguintes códigos:
- ALT + 0254
- ALT + 0252
4. Inserir o símbolo de marcação usando a biblioteca de marcadores
A biblioteca de marcadores em documentos do Office contém alguns símbolos, incluindo o símbolo de escala. Quando você insere símbolos da biblioteca de marcadores no Word, ele os trata como marcadores. Você não pode aplicar este método no Excel, pois os marcadores não estão disponíveis.
Veja como usar este método:
Passo 1: No Word ou PowerPoint, coloque o cursor na parte do texto onde você precisa do símbolo de marcação.
Passo 2: Clique no menu suspenso Marcadores localizado no grupo Parágrafo.

Etapa 3: Na Biblioteca de marcadores, um símbolo de marcação deve ser exibido. Se estiver ausente, selecione Definir novo marcador.

Passo 4: Na nova caixa de diálogo, selecione o botão Símbolo. Isso inicia a caixa de diálogo do símbolo.

Etapa 5: Selecione o menu suspenso ao lado de Fonte.

Etapa 6: Percorra a lista de fontes até identificar Wingdings.

Etapa 7: Selecione o símbolo de carrapato.
Etapa 8: Clique em OK na janela Símbolo para salvar a seleção.

Etapa 9: Clique em OK na janela Definir Novo Marcador para inserir o símbolo de visto em seu documento.

Quando você segue as etapas acima, isso salva o símbolo de tique na sua biblioteca de marcadores.
Corrigir caracteres especiais que não funcionam
Os métodos listados acima são bastante diretos e devem funcionar na maioria dos PCs com Windows 10. No entanto, se os métodos não funcionarem, os caracteres especiais no seu PC podem ser problemáticos. Veja como corrigir caracteres especiais que não funcionam no teclado.