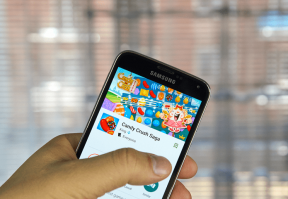Corrigir ícones da área de trabalho que continuam sendo reorganizados no Windows 10
Miscelânea / / November 28, 2021
Corrija os ícones da área de trabalho que continuam sendo reorganizados no Windows 10: Se você estiver enfrentando este problema em que os ícones da área de trabalho ficam se reorganizando ou se organizando automaticamente após cada reinicie ou mesmo atualizando, então você está no lugar certo, pois hoje vamos discutir sobre como resolver isso edição. Bem, na maioria dos casos, se o Windows continuar movendo os ícones da área de trabalho automaticamente e reorganizando-os, provavelmente o recurso de organização automática pode estar ativado. Mas se mesmo depois de desabilitar esta opção os ícones da área de trabalho se auto-organizarem, você terá um grande problema, pois algo está realmente bagunçado no seu PC.

Não há nenhuma razão específica pela qual esse problema seja causado, mas na maioria dos casos, parece ser causado por desatualizado, drivers corrompidos ou incompatíveis, placa de vídeo com defeito ou um driver desatualizado para a placa de vídeo, perfil de usuário corrompido, ícone corrompido Cache etc. Portanto, o problema depende da configuração do sistema do usuário e do ambiente. De qualquer forma, sem perder tempo, vamos ver como consertar os ícones da área de trabalho e continuar reorganizando no Windows 10 com as etapas de solução de problemas listadas abaixo.
Conteúdo
- Corrigir ícones da área de trabalho que continuam sendo reorganizados no Windows 10
- Método 1: Desative Alinhar ícones à grade e Organizar automaticamente os ícones
- Método 2: Alterar a visualização do ícone
- Método 3: Excluir Cache de Ícone
- Método 4: desmarque Permitir que os temas mudem os ícones da área de trabalho
- Método 5: desinstalar os drivers da placa gráfica
- Método 6: Atualizar drivers de vídeo (placa gráfica)
- Método 7: Atualizar DirectX
- Método 8: execute os comandos SFC e DISM
- Método 9: Criar uma nova conta de usuário
- Método 10: para usuários usando ESET NOD32
- Método 11: Reparar Instalar o Windows 10
Corrigir ícones da área de trabalho que continuam sendo reorganizados no Windows 10
Tenha certeza de criar um ponto de restauraçãoapenas no caso de algo dar errado.
Método 1: Desative Alinhar ícones à grade e Organizar automaticamente os ícones
1. Clique com o botão direito em um espaço vazio da área de trabalho e selecione Exibir e desmarque Alinhar ícones à grade.

2. Se não estiver na opção Exibir desmarque Organizar ícones automaticamente e tudo vai dar certo.
3.Reinicialize o seu PC e veja se as configurações acima se mantêm ou se elas estão mudando automaticamente.
Método 2: Alterar a visualização do ícone
1. Clique com o botão direito na área de trabalho e selecione Visualizar e mude a vista da sua vista atualmente selecionada para qualquer outra. Por exemplo, se “Médio” estiver selecionado, clique em “Pequeno”.

2. Agora selecione novamente a mesma visualização que foi selecionada anteriormente, por exemplo, nós selecionaríamos Médio novamente.
3. Em seguida, selecione “Pequena”Na opção Exibir e você veria imediatamente as alterações no ícone na área de trabalho.

4. Depois disso, o ícone não se reorganizará automaticamente.
Método 3: Excluir Cache de Ícone
1. Certifique-se de salvar todo o trabalho e feche todos os aplicativos presentes ou janelas de pasta.
2. Pressione Ctrl + Shift + Esc juntos para abrir Gerenciador de tarefas.
3. Clique com o botão direito em explorador de janelas e selecione Finalizar tarefa.

4.Clique Arquivo então clique em Execute uma nova tarefa.

5. Tipo cmd.exe no campo de valor e clique em OK.

6. Agora digite o seguinte comando em cmd e pressione Enter após cada um:
CD / d% userprofile% \ AppData \ Local
DEL IconCache.db / a
SAÍDA

7.Quando todos os comandos forem executados com sucesso, feche o prompt de comando.
8.Agora, abra novamente o Gerenciador de Tarefas, se tiver fechado, clique em Arquivo> Executar nova tarefa.
9. Digite explorer.exe e clique em OK. Isso iria reiniciar o seu Windows Explorer e Corrija os ícones da área de trabalho que continuam sendo reorganizados no Windows 10.

Método 4: desmarque Permitir que os temas mudem os ícones da área de trabalho
1. Clique com o botão direito em uma área vazia da Área de Trabalho e selecione Personalizar.

2. No menu à esquerda, selecione Temas e então clique Configurações do ícone da área de trabalho.

3. Agora, na janela Configurações do ícone da área de trabalho, desmarque a opção “Permitir que os temas mudem os ícones da área de trabalho" no fundo.

4. Clique em Aplicar seguido de OK.
5. Reinicie o seu PC para salvar as alterações e ver se você é capaz de Os ícones de correção da área de trabalho continuam se reorganizando automaticamente.
Método 5: desinstalar os drivers da placa gráfica
1. Pressione a tecla Windows + R e digite devmgmt.msc e pressione Enter para abrir o Gerenciador de Dispositivos.
2. Expanda os adaptadores de vídeo e clique com o botão direito na placa de vídeo NVIDIA e selecione Desinstalar.

2.Se for solicitada confirmação, selecione Sim.
3. Pressione a tecla Windows + X e selecione Painel de controle.

4. No Painel de Controle, clique em Desinstalar um programa.

5. Em seguida, desinstale tudo relacionado a Nvidia.

6. Reinicie seu sistema para salvar as alterações e novamente baixe a configuração no site do fabricante.
5. Uma vez que você tenha certeza de que removeu tudo, tente instalar os drivers novamente. A configuração deve funcionar sem problemas e você será capaz de Corrija o problema de reorganização contínua dos ícones da área de trabalho no Windows 10.
Método 6: Atualizar drivers de vídeo (placa gráfica)
1. Pressione a tecla Windows + R e digite “devmgmt.msc”(Sem aspas) e pressione Enter para abrir o Gerenciador de Dispositivos.

2. Em seguida, expanda Adaptadores de vídeo e clique com o botão direito em sua placa gráfica Nvidia e selecione Permitir.

3. Depois de fazer isso novamente, clique com o botão direito do mouse em sua placa gráfica e selecione “Atualize o software do driver.“

4.Selecione “Procure automaticamente por software de driver atualizado”E deixe-o terminar o processo.

5.Se o passo acima foi capaz de resolver o seu problema, então muito bem; se não, continue.
6. Selecione novamente “Atualizar software de driver”Mas desta vez na próxima tela selecione“Procure no meu computador o software do driver.“

7. Agora selecione “Deixe-me escolher em uma lista de drivers de dispositivo no meu computador.”

8. Por fim, selecione o driver compatível na lista para o seu Placa Gráfica Nvidia e clique em Avançar.
9.Deixe o processo acima terminar e reinicie o seu PC para salvar as alterações. Depois de atualizar a placa gráfica, você poderá Corrija os ícones da área de trabalho que continuam sendo reorganizados no Windows 10.
Método 7: Atualizar DirectX
Para corrigir esse problema, você deve sempre tentar atualizar seu DirectX. A melhor maneira de garantir que você tenha a versão mais recente instalada é fazer o download Instalador da Web DirectX Runtime do site oficial da Microsoft.
Método 8: execute os comandos SFC e DISM
1. Pressione a tecla Windows + X e clique em Prompt de comando (Admin).

2. Agora digite o seguinte no cmd e pressione Enter:
Sfc / scannow. sfc / scannow / offbootdir = c: \ / offwindir = c: \ windows (se acima falhar, tente este)

3.Aguarde a conclusão do processo acima e reinicie o PC.
4. Em seguida, digite o seguinte comando em cmd e pressione Enter após cada um:
a) Dism / Online / Cleanup-Image / CheckHealth. b) Dism / Online / Cleanup-Image / ScanHealth. c) Dism / Online / Cleanup-Image / RestoreHealth

5.Deixe o comando DISM ser executado e espere sua conclusão.
6. Se o comando acima não funcionar, tente o seguinte:
Dism / Image: C: \ offline / Cleanup-Image / RestoreHealth / Fonte: c: \ test \ mount \ windows. Dism / Online / Cleanup-Image / RestoreHealth / Fonte: c: \ test \ mount \ windows / LimitAccess
Observação: Substitua C: \ RepairSource \ Windows pelo local da fonte de reparo (instalação do Windows ou disco de recuperação).
7.Reinicie seu PC para salvar as alterações.
Método 9: Criar uma nova conta de usuário
1. Pressione a tecla Windows + I para abrir Definições e então clique Contas

2. Clique em Guia Família e outras pessoas no menu à esquerda e clique em Adicionar outra pessoa a este PC em Outras pessoas.

3.Clique Eu não tenho as informações de login dessa pessoa no fundo.

4.Selecione Adicionar um usuário sem uma conta da Microsoft no fundo.

5.Agora digite o nome de usuário e a senha da nova conta e clique em Avançar.

Faça login nesta nova conta de usuário e veja se você consegue corrigir o problema com os ícones. Se você for capaz de Corrigir ícones da área de trabalho que ficam se reorganizando automaticamente, problema nesta nova conta de usuário, o problema era com sua conta de usuário antiga que pode ter sido corrompida de qualquer maneira transfira seus arquivos para esta conta e exclua a conta antiga para concluir a transição para esta nova conta.
Método 10: para usuários usando ESET NOD32
1. Pressione a tecla Windows + R e digite regedit e pressione Enter para abrir o Editor do Registro.

2. Navegue até a seguinte chave de registro:
HKEY_CLASSES_ROOT \ Wow6432Node \ CLSID \ {42aedc87-2188-41fd-b9a3-0c966feabec1} \ InProcServer32 \ HKEY_CLASSES_ROOT \ CLSID \ {42aedc87-2188-41fd-b9a3-0c932fd-b9a3-0c966 \ InProcServer32
3. Clique duas vezes em (Predefinição) e substitua “% SystemRoot% \ SysWow64 \ shell32.dll" com "% SystemRoot% \ system32 \ windows.storage.dll”Em ambos os destinos.
4.Reinicialize seu PC para salvar as alterações.
Método 11: Reparar Instalar o Windows 10
Este método é o último recurso porque, se nada funcionar, certamente reparará todos os problemas com o seu PC. Reparar A instalação apenas usa uma atualização local para reparar problemas com o sistema sem excluir os dados do usuário presentes no sistema. Então siga este artigo para ver Como reparar Instale o Windows 10 facilmente.
Recomendado para você:
- Corrigir problemas de áudio Atualização de criadores do Windows 10
- Como corrigir ícones sem sua imagem especializada
- Os ícones de correção da área de trabalho continuam sendo reorganizados após a atualização dos criadores do Windows 10
- Corrigir fotos ausentes ou ícones de imagens após a atualização dos criadores
É isso que você conseguiu Corrigir ícones da área de trabalho que continuam sendo reorganizados no Windows 10 mas se você ainda tiver alguma dúvida sobre este guia, sinta-se à vontade para perguntar na seção de comentários.