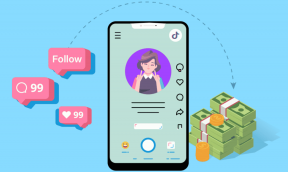Como ativar os cartões de visita no Google Chrome (e outros truques interessantes)
Miscelânea / / November 29, 2021
Mesmo que o Google cromada é famoso por ocupar a memória do sistema, muitas vezes usamos várias guias. E uma das coisas mais irritantes sobre o uso de vários guias é não ser capaz de distingui-los.

Embora você possa passar o mouse sobre uma guia para ver seu título, o texto no pop-up é muito pequeno e pouco visível. É por isso que o Google introduziu os cartões de navegação da guia na versão mais recente do Chrome (v75).
O recurso visa tornar a identificação de guias muito mais fácil, mostrando um cartão informativo quando você passa o cursor sobre uma guia. Infelizmente, o recurso não é habilitado por padrão a partir de agora e permanece oculto no experimental Sinalizadores do Chrome.
Ative os cartões de navegação de guia no Google Chrome
Se você não está familiarizado com o funcionamento dos sinalizadores do Chrome, basta seguir estas etapas para ativar os cartões de navegação da guia em seu navegador:
Passo 1: Vá para a página de sinalizadores do Chrome entrando chrome: // flags / na barra de endereço e pressionando Enter.

Passo 2: Na página seguinte, pesquise os cartões de visita da guia e clique no menu suspenso ao lado da configuração.

Etapa 3: Selecione Ativado no menu suspenso para ativar os cartões de navegação da guia.

Passo 4: Depois de ativar o recurso, clique no botão Reiniciar agora no canto inferior direito para reiniciar o Chrome.

Com isso, agora você tem Tab Hover Cards ativados no Google Chrome. Para testar, basta passar o ponteiro do mouse sobre qualquer guia e você verá um cartão pop-up muito maior com todas as informações sobre a guia.

Mas isso não é tudo, o Google introduziu outra configuração adicional que mostrará uma pequena visualização da imagem da página aberta. Você pode ativá-lo na mesma página de sinalizadores, clicando no menu suspenso ao lado da opção Tab Hover Card Image.

Você pode então selecionar Ativado no menu suspenso e clicar no botão Reiniciar agora no canto inferior direito para reiniciar o Chrome. Assim que o Chrome reiniciar, você perceberá que se passar o ponteiro do mouse sobre uma guia, ele mostrará uma pequena imagem de visualização da guia.

É importante notar que esses dois recursos são experimentais e podem não funcionar como esperado em todos os sites. Como você pode ver na imagem em anexo, a opção Tab Hover Card Image exibe apenas uma miniatura ampliada do logotipo do site no meu caso.
Agora que você ativou os cartões de navegação da guia e as imagens dos cartões de navegação da guia, vamos dar uma olhada em alguns outros sinalizadores do Chrome que você pode ativar para melhorar sua experiência de navegação:
Ative a rolagem suave
A rolagem no Chrome pode parecer um pouco instável, especialmente em sites onde há muita coisa acontecendo. Felizmente, o Google oferece um sinalizador de rolagem suave para corrigir esse problema. Siga estas etapas para ativar a rolagem suave no Chrome:
Passo 1: Vá para a página de sinalizadores do Chrome entrando chrome: // flags / na barra de endereço e pressionando Enter.

Passo 2: Na página seguinte, pesquise por rolagem suave e clique no menu suspenso ao lado da configuração.

Etapa 3: Selecione Ativado no menu suspenso e clique no botão Reiniciar agora no canto inferior direito para reiniciar o Chrome.

Isso habilitará o recurso de rolagem suave. Depois disso, ao tentar rolar para baixo em uma página da web ocupada, você notará que ela não gagueja como antes. Muito legal, certo?
Ative as guias de foco
O Chrome também tem um modo de foco legal que você pode habilitar se quiser ler coisas no navegador sem distrações. Siga estas etapas para habilitar o sinalizador Focus Tabs para uma melhor experiência de leitura:
Passo 1: Mais uma vez, acesse a página de sinalizadores do Chrome inserindo chrome: // flags / na barra de endereço e pressionando Enter.

Passo 2: Na página seguinte, pesquise as guias de foco e clique no menu suspenso ao lado da bandeira.

Etapa 3: Clique em Ativado no menu suspenso e clique em Reiniciar agora.

Passo 4: Assim que o Chrome reiniciar, clique com o botão direito em uma guia e selecione Focar nesta guia no menu a seguir.

Isso abrirá a guia em uma janela separada que elimina toda a desordem e permite que você se concentre no conteúdo importante da página da web. Mais uma vez, observe que, por ser um recurso experimental, pode não funcionar em todos os sites.
Desativar vídeos de reprodução automática
Vídeos de reprodução automática são outro incômodo que pode realmente atrapalhar sua experiência de navegação. Principalmente aqueles que tocam com áudio. Mas você pode usar o sinalizador Política de reprodução automática para acabar com isso. Basta seguir estas etapas para habilitar o sinalizador:
Passo 1: Abra a página Chrome Flags digitando chrome: // flags / na barra de endereço e pressionando Enter.

Passo 2: Pesquise a política de reprodução automática na página seguinte e clique no menu suspenso ao lado da bandeira.

Etapa 3: Selecione Documento que a ativação do usuário é necessária no menu suspenso e clique no botão Reiniciar agora.

Depois de ativada, a sinalização impedirá que os sites executem anúncios em vídeo de reprodução automática. No entanto, o recurso não é perfeito de forma alguma, e você ainda poderá ver alguns anúncios em vídeo sendo executados em sites de vez em quando.
Habilite estes sinalizadores do Chrome agora mesmo
Então, agora que você sabe como habilitar Tab Hover Cards e algumas outras sinalizações legais do Chrome, o que você está esperando? Acesse a página de sinalizadores do Chrome imediatamente e ative-os para obter a melhor experiência de navegação. E enquanto você está nisso, gaste algum tempo olhando para todos os outros sinalizadores disponíveis, você pode encontrar alguns outros úteis na mistura.
Próximo: Está se divertindo com as bandeiras do Chrome? Confira o próximo artigo para alguns atalhos de teclado legais para o Chrome para melhorar ainda mais sua experiência de navegação.