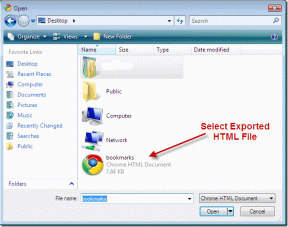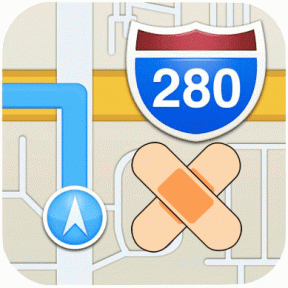Explorando gráficos e recursos de desenhos no Google Docs
Miscelânea / / November 29, 2021
O Google estava lá quando a onda de computação em nuvem começou a ganhar força. Digamos que foi o próprio Google que começou. Um dos maiores problemas da computação em nuvem era que você não tinha nada que pudesse competir com o Microsoft Office. Na verdade, não há ainda... mas o Google Docs é provavelmente a melhor alternativa online que você pode encontrar.
o Gráficos e Desenhando recursos são aqueles que foram aumentados. o Gráficos e ferramentas de desenho vêm com seus respectivos editores e são mais do que úteis para seus trabalhos de documentos do dia a dia.
Gráficos no Google Docs
O Editor de gráficos é talvez uma das ferramentas mais ricas que você pode encontrar no Google Docs. As opções podem ajudar muito a aprimorar suas planilhas se você usar o tipo de gráfico certo, que o Google oferece alguns. Aqui está uma visão geral.
1. Criar seu primeiro gráfico é fácil: insira dados em sua planilha e selecione o intervalo de células. Então, selecione Inserir> Gráfico no menu da barra de ferramentas. Você pode então personalizar seu gráfico com as visualizações que desejar.

2. Você tem muitas opções no que diz respeito ao visual. As categorias amplas são - Linha, Área, Coluna, Barra, Dispersão, Pizza, Mapas, Tendência e mais alguns como organogramas, gráficos de tabela, medidor etc. Cada um deles tem mais alguns estilos abaixo deles. Novos tipos de gráfico, como gráficos de combinação, gráficos de velas e gráficos de mapa de árvore, devem cobrir todas as necessidades estatísticas. A ferramenta de gráfico recomenda o tipo de gráfico correto a ser usado.

3. Você pode rotular seu gráfico e os eixos, alterar o layout e formatar todo o gráfico com as cores certas. A escolha do tipo de gráfico certo de acordo com os dados e um formato estilizado podem dar a você a aparência profissional que se espera de algo tão poderoso como o Excel.

4. Você pode arrastar e posicionar o gráfico em qualquer lugar da planilha. Arraste as alças para redimensionar o gráfico no documento.
5. A característica notável é que os gráficos estão ativos - conforme você altera os dados nas células, o gráfico também é atualizado. No entanto, para usar em qualquer outro documento, você deve copiar e colar novamente por meio da área de transferência da Web se algum dos dados for alterado.
Desenhos no Google Docs
Você pode acessar a ferramenta Desenhos nos programas Documento, Apresentação e Planilha ou clicar na ferramenta autônoma no Crie um novo cardápio. Estaremos olhando para o Editor de desenhos autônomo, pois ele nos permite colaborar e compartilhar (e também bater um papo) nossos desenhos mais facilmente com outras pessoas.
Aqui está o que mais você pode fazer na ferramenta Desenhos:
1. Use linhas, setas, rabiscos, loops e linhas fechadas (polilinhas), arcos, formas e texto para criar seus desenhos básicos.

2. Use um URL para inserir uma imagem ou fazer upload de imagens diretamente da área de trabalho. Você também pode trazer imagens por meio de uma Pesquisa de imagens do Google ou de seu Álbum do Picasa.

3. Você pode usar grades e diretrizes para organizar com precisão suas imagens na tela. Um menu completo de controles oferece mais controle se você deseja selecionar e manipular várias imagens na mesma tela.

4. Você pode usar a área de transferência da web para inserir desenhos em outros documentos, planilhas ou apresentações do Google e editá-los imediatamente.
5. Você pode compartilhar e colabore em tempo real com outros no mesmo documento. Por ser um aplicativo do Google, o bate-papo online também é uma grande ajuda colaborativa quando se trata de trabalhar com equipes.

Finalmente, você pode publicar ou baixar suas imagens (como arquivos PNGs, JPGs, PDFs e SVG)... ou reutilizá-las em outros documentos.
Essas duas ferramentas devem garantir a você que o Google Docs pode ajudá-lo quando algumas "janelas" estiverem fechadas para você. 🙂