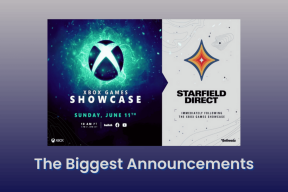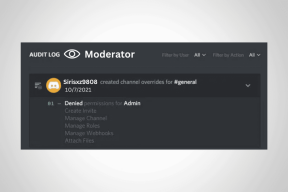Como instalar o Bluetooth no Windows 10
Miscelânea / / November 28, 2021
Lançado inicialmente como um meio para transferir arquivos entre dispositivos, o Bluetooth evoluiu para facilitar as conexões entre dispositivos de áudio, mouses, teclados e todos os tipos de hardware externo. Apesar de ser altamente eficaz e desenvolvido, o Bluetooth no Windows 10 causou muitos problemas aos usuários. Se o Bluetooth do seu dispositivo está funcionando mal e aparentemente desapareceu, aqui está um guia sobre como instalar o Bluetooth no Windows 10.

Conteúdo
- Como instalar o Bluetooth no Windows 10
- Por que o Bluetooth não está funcionando no meu PC?
- Método 1: ligue o Bluetooth no painel de notificação
- Método 2: ligue o Bluetooth nas configurações
- Método 3: Baixe os drivers Intel da Internet
- Método 4: Atualizar os drivers Bluetooth para um dispositivo específico
- Método 5: execute o solucionador de problemas do Windows
- Dicas Adicionais
Como instalar o Bluetooth no Windows 10
Por que o Bluetooth não está funcionando no meu PC?
Ao contrário do que muitas pessoas acreditam, o Bluetooth é na verdade uma peça de hardware localizada na placa-mãe do PC. E, como todo equipamento de hardware, o Bluetooth requer drivers em funcionamento adequado que permitem a conexão com o PC. Sempre que os drivers estão com defeito ou desatualizados, podem ocorrer erros de Bluetooth. Se você acredita que foi isso que aconteceu com seu dispositivo Windows, aqui está
como ativar o Bluetooth no Windows 10.Método 1: ligue o Bluetooth no painel de notificação
Antes de executar técnicas sofisticadas de solução de problemas, você deve primeiro se certificar de que o Bluetooth está corretamente ligado em seu PC com Windows 10.
1. Clique no Ícone de notificação no canto inferior direito da barra de tarefas do Windows.

2. Na parte inferior do painel, haverá várias opções que representam diferentes funções no Windows 10. Clique em Expandir para revelar todas as opções.
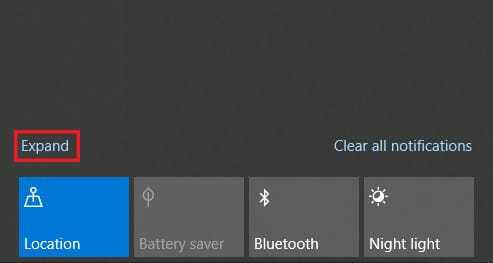
3. Na lista inteira, clique em Bluetooth para ativar o recurso.

Método 2: ligue o Bluetooth nas configurações
1. Clique no Botão de início na parte inferior esquerda da tela e clique no Ícone de configurações logo acima da opção de desligamento.
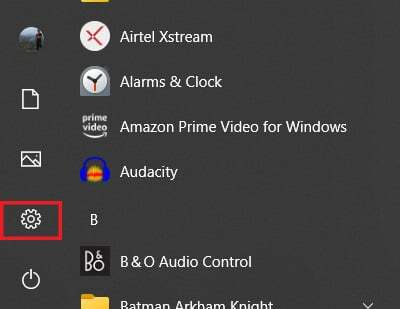
2. A partir das configurações disponíveis, clique em Dispositivos continuar.

3. Isso deve abrir as configurações de Bluetooth em seu Windows 10. Por clicando no botão de alternância, você pode ativar e desativar o recurso.

4. Depois de ligado, você pode se conectar a um dispositivo emparelhado anteriormente ou Adicionar um novo dispositivo.

5. Se não houver nenhum problema de driver, o Bluetooth funcionará perfeitamente no seu dispositivo.
Leia também:Corrigir que o Bluetooth não liga no Windows 10
Método 3: Baixe os drivers Intel da Internet
Se as etapas mencionadas acima não produzirem resultados, o problema com o Bluetooth está sendo causado por drivers defeituosos ou antigos. Provavelmente, você está operando um dispositivo com processador Intel. Em caso afirmativo, você pode baixar os drivers Bluetooth diretamente da Internet:
1. Vá para a Centro de download da Intel e navegue pelas opções para encontrar os drivers para Bluetooth.
2. A página exibirá os drivers Bluetooth mais recentes para PCs operando em sistemas operacionais de 64 e 32 bits. Você pode baixe os drivers que melhor se adequa ao seu dispositivo.

3. Depois que o download for concluído, você pode execute a configuração arquivo normalmente, e a função Bluetooth em seu dispositivo Windows 10 deve funcionar corretamente.
Método 4: Atualizar os drivers Bluetooth para um dispositivo específico
Se o Bluetooth em seu dispositivo estiver operando normalmente e causando problemas apenas para alguns dispositivos, você pode atualizar manualmente os drivers para esses dispositivos específicos. Veja como você pode atualizar os drivers Bluetooth para dispositivos específicos:
1. Em seu PC com Windows 10, clique com o botão direito no botão Iniciar no canto inferior esquerdo da tela
2. Na lista de opções do sistema, clique na opção intitulada 'Gerenciador de Dispositivos.'
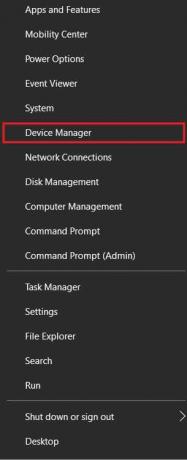
3. No gerenciador de dispositivos, encontre o Opção de bluetoothe, clicando nele, revele todos os dispositivos Bluetooth que já foram emparelhados com o seu PC.
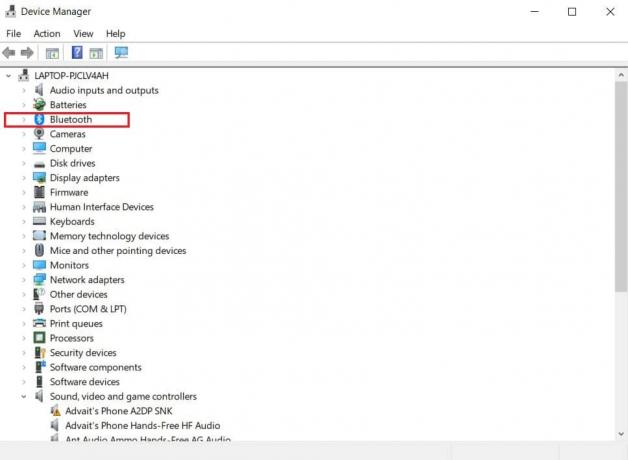
4. Desta lista, selecione o dispositivo que está causando o problema e clique com o botão direito sobre ele.
5. Algumas opções serão exibidas. Clique em ‘Atualizar driver’ para prosseguir.
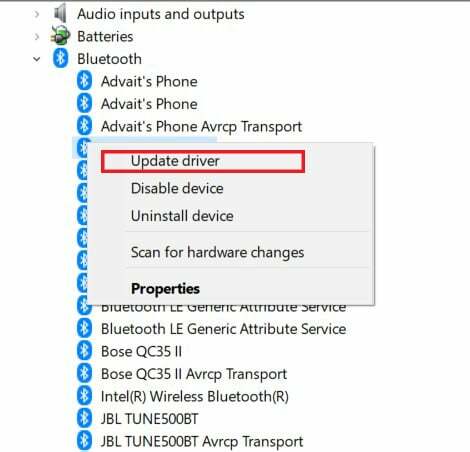
6. Uma janela aparecerá perguntando como você deseja pesquisar os drivers; selecione a opção intitulada ‘Pesquise automaticamente os motoristas’.

7. O atualizador fará uma varredura na Internet e encontrará os drivers mais adequados para o dispositivo. Então você pode selecione instalar para corrigir problemas com seu Bluetooth no Windows 10.
Leia também:Como corrigir problemas de Bluetooth no Windows 10
Método 5: execute o solucionador de problemas do Windows
Se o problema do Bluetooth persistir, apesar da instalação e atualização dos drivers, você terá que se aprofundar e encontrar a origem do problema. Felizmente, o solucionador de problemas do Windows foi criado para essa finalidade exata e é especialista em encontrar a origem do problema para a maioria dos problemas do sistema. Veja como você pode executar o solucionador de problemas do recurso Bluetooth:
1. Em seu dispositivo Windows 10, abrir o aplicativo Configurações. Na lista de opções disponíveis, clique em Atualizar e Segurança.

2. No painel presente no lado esquerdo da tela, clique em ‘Resolução de problemas’ para prosseguir.
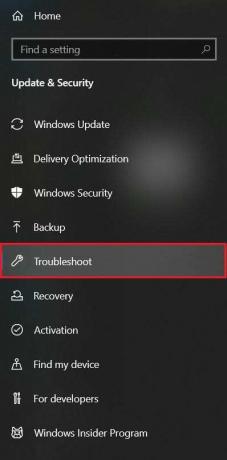
3. Clique em Solucionadores de problemas adicionais para revelar a lista de todas as funções do Windows.
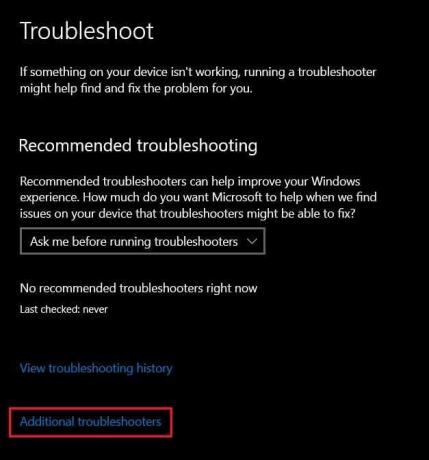
4. Na lista, encontre e clique em Bluetooth e então clique em Execute o solucionador de problemas.

5. O solucionador de problemas será executado por um tempo e identificará quaisquer erros na função. O solucionador de problemas corrigirá automaticamente o problema e voila, o Bluetooth no seu dispositivo deve começar a funcionar novamente.
Dicas Adicionais
Embora as etapas mencionadas acima devam resolver o problema para a maioria das pessoas, alguns usuários ainda podem ter dificuldades para recuperar a funcionalidade Bluetooth. Se você é um deles, aqui estão algumas dicas adicionais para ajudá-lo em seu caminho.
1. Execute uma verificação do sistema: Uma verificação do sistema revela todos os bugs do seu sistema e ajuda a identificar o cerne do problema. Para executar uma verificação do sistema, clique com o botão direito do mouse no botão Iniciar e clique em ‘Prompt de Comando (Admin).’ Na janela de comando, digite este código: sfc / scannow e pressione Enter. Seu sistema será verificado e todos os problemas serão relatados.
2. Atualize seu Windows: Um Windows atualizado é a chave para resolver muitos problemas em seu dispositivo. No aplicativo de configurações, clique em ‘Atualizar e Segurança. ’Na página‘ Windows Update ’, clique em‘Verifique se há atualizações. ’Se alguma atualização for encontrada, faça o download e instale-a.
3. Reinicie o seu sistema: Finalmente, o truque mais antigo do livro, reinicializar seu sistema. Se todas as outras etapas falharem, você pode tentar reinicializar o sistema antes de redefini-lo e levá-lo a um centro de serviço. Uma reinicialização rápida tem o potencial de remover muitos bugs e pode apenas resolver o seu problema.
Recomendado:
- Corrigir que o Bluetooth não pode desligar no Windows 10
- Como usar o Emojis no Windows 10
- Como habilitar ou desabilitar Num Lock no Windows 10
- Opção de correção para ligar ou desligar o Bluetooth está faltando no Windows 10
Esperamos que este guia tenha sido útil e que você tenha conseguido instalar Bluetooth no Windows 10. Se você tiver dúvidas / comentários sobre este artigo, sinta-se à vontade para colocá-los na seção de comentários.