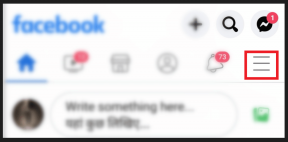Como adicionar o modo de segurança ao menu de inicialização no Windows 10
Miscelânea / / November 28, 2021
O Modo de segurança é um modo de inicialização de diagnóstico no Windows que desativa todos os aplicativos e drivers de terceiros. Quando o Windows é iniciado no Modo de segurança, ele carrega apenas os drivers básicos necessários para o funcionamento básico do Windows para que o usuário possa solucionar o problema em seu PC. Agora você sabe que o Modo de segurança é um recurso importante em um sistema operacional, frequentemente usado para solucionar problemas do sistema.

Nas versões anteriores do Windows, o acesso ao Modo de Segurança era muito fácil e direto. Na tela de inicialização, você pressiona a tecla F8 para inicializar no menu de inicialização avançado e, em seguida, seleciona Modo de segurança para iniciar o PC no Modo de segurança. No entanto, com a introdução do Windows 10, iniciar o PC no Modo de segurança é um pouco mais complicado. Para acessar o Modo de segurança facilmente no Windows 10, você pode adicionar diretamente a opção Modo de segurança ao menu de inicialização.
Você também pode configurar o Windows para exibir a opção Modo de segurança no menu de inicialização por dois ou três segundos. Existem três tipos de Modo de segurança disponíveis: o Modo de segurança, o Modo de segurança com rede e o Modo de segurança com prompt de comando. Então, sem perder tempo, vamos ver Como adicionar o modo de segurança ao menu de inicialização no Windows 10 com a ajuda do tutorial listado abaixo.
Conteúdo
- Como adicionar o modo de segurança ao menu de inicialização no Windows 10
- Método 1: adicionar modo de segurança ao menu de inicialização no Windows 10 usando a configuração do sistema
- Método 2: adicionar modo de segurança ao menu de inicialização no Windows 10 usando o prompt de comando
- Método 3: Remova o modo de segurança do menu de inicialização no Windows 10
Como adicionar o modo de segurança ao menu de inicialização no Windows 10
Tenha certeza de criar um ponto de restauração apenas no caso de algo dar errado.
Método 1: adicionar modo de segurança ao menu de inicialização no Windows 10 usando a configuração do sistema
1. Abra o prompt de comando. O usuário pode realizar esta etapa procurando por ‘Cmd’ e pressione Enter.

2. Digite o seguinte comando no cmd e pressione Enter:
bcdedit / copy {current} / d “Modo de Segurança”

Observação: Você pode substituir “Modo de segurança”Com qualquer nome que você gosta, por exemplo bcdedit / copy {current} / d “Windows 10 Safe Mode”.Este é o nome mostrado na tela de opções de inicialização, então escolha de acordo com suas preferências.
3. Feche o cmd e pressione a tecla Windows + R e digite msconfig e pressione Enter para abrir Configuração do sistema.

4. Na configuração do sistema, mude para o Guia de inicialização.
5. Selecione a entrada de inicialização recém-criada “Modo de segurança" ou "Modo de segurança do Windows 10" então marque “Inicialização segura” em Opções de inicialização.
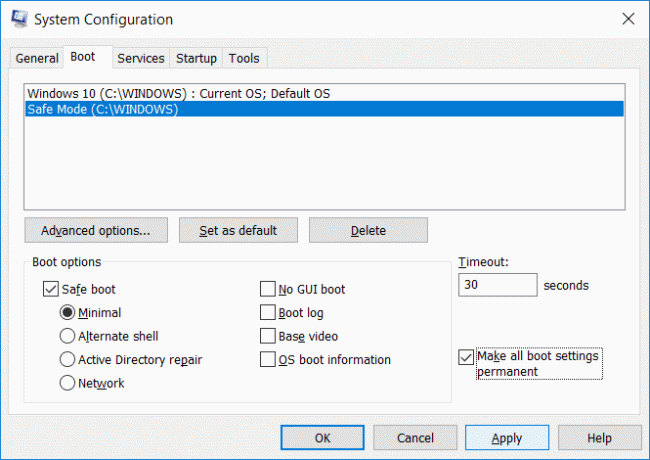
6. Agora defina o tempo limite para 30 segundos e marque “Tornar todas as configurações de inicialização permanentes” caixa.
Observação: Essas configurações de tempo limite definem quantos segundos você terá para escolher um sistema operacional na inicialização antes que seu sistema operacional padrão inicialize automaticamente, então escolha de acordo.
7. Clique em Aplicar, seguido de OK. Clique em Sims na mensagem pop-up de aviso.
8. Agora clique Reiniciar e quando o PC inicializar, você verá a opção de inicialização em modo de segurança disponível.
Isto é Como adicionar o modo de segurança ao menu de inicialização no Windows 10 sem usar nenhum software de terceiros, mas se você enfrentar algum problema ao seguir este método, não se preocupe, passe para o próximo método.
Método 2: adicionar modo de segurança ao menu de inicialização no Windows 10 usando o prompt de comando
1. Abra o prompt de comando. O usuário pode realizar esta etapa procurando por ‘Cmd’ e pressione Enter.
2. Digite o seguinte comando no cmd e pressione Enter:
bcdedit

3. Debaixo Carregador de inicialização do Windows seção procurar Descrição e certifique-se de que lê “Windows 10 ″ então anote o valor do identificador.
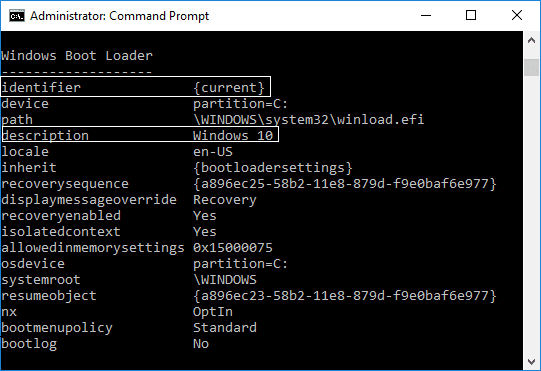
4. Agora digite o comando abaixo para o modo de segurança que deseja usar e pressione Enter:
bcdedit / copy {IDENTIFICADOR} / d "Modo de segurança" bcdedit / copy {IDENTIFICADOR} / d "Modo seguro com rede" bcdedit / copy {IDENTIFICADOR} / d "Modo de segurança com prompt de comando"

Observação: Substituir {IDENTIFICADOR} com o identificador real você anotou na etapa 3. Por exemplo, para adicionar a opção de modo de segurança ao menu de inicialização, o comando real seria: bcdedit / copy {current} / d “Windows 10 Safe Mode.”
5. Anote o identificador do modo de segurança, por exemplo {a896ec27 - 58b2 - 11e8 - 879d - f9e0baf6e977} que a entrada foi copiada com sucesso na etapa acima.
6. Digite o comando abaixo para o mesmo modo de segurança usado na etapa 4:
Modo de segurança: bcdedit / set {IDENTIFIER} inicialização segura mínima. Modo seguro com rede: bcdedit / set {IDENTIFIER} rede de inicialização segura. Modo de segurança com prompt de comando: bcdedit / set {IDENTIFIER} inicialização segura mínima
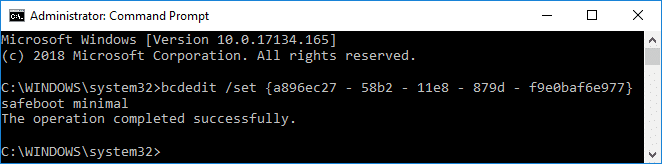
Observação: Substitua o {IDENTIFICADOR} com o identificador real você anotou na etapa acima. Por exemplo:
bcdedit / set {a896ec27 - 58b2 - 11e8 - 879d - f9e0baf6e977} inicialização segura mínima
Além disso, se você quiser usar Modo seguro com prompt de comando, então você precisa usar mais um comando:
bcdedit / set {IDENTIFIER} safebootalternateshell sim
7. Feche o cmd e reinicie o PC para salvar as alterações.
Método 3: Remova o modo de segurança do menu de inicialização no Windows 10
1. Abra o prompt de comando. O usuário pode realizar esta etapa procurando por ‘Cmd’ e pressione Enter.
2. Digite o seguinte comando no cmd e pressione Enter:
bcdedit

3. Na seção Carregador de inicialização do Windows, procure a descrição e certifique-se de que lê “Modo de segurança”E então observa o valor do identificador.
4. Agora digite o seguinte comando para remover o modo de segurança do menu de inicialização:
bcdedit / delete {IDENTIFICADOR}
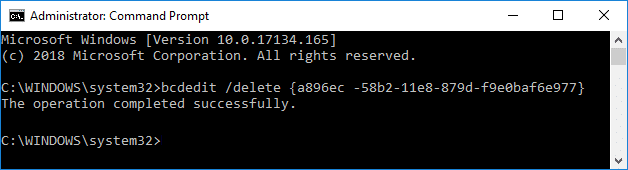
Observação:Substitua o {IDENTIFICADOR} com o valor real anotado na etapa 3. Por exemplo:
bcdedit / delete {054cce21-a39e-11e4-99e2-de9099f7b7f1}
5. Ao terminar, feche tudo e reinicie o PC para salvar as alterações.
Recomendado:
- Ativar ou desativar a luz noturna no Windows 10
- Corrigir a falta de Bluetooth nas configurações do Windows 10
- Habilite ou desabilite o log de inicialização no Windows 10
- Habilite ou desabilite o Bluetooth no Windows 10
É isso, você aprendeu com sucesso Como adicionar o modo de segurança ao menu de inicialização no Windows 10 mas se você ainda tiver dúvidas sobre este tutorial, fique à vontade para perguntá-las na seção de comentários.