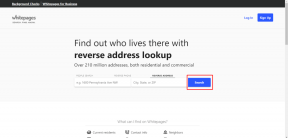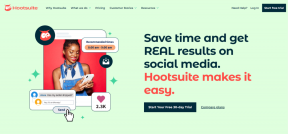Quatro maneiras principais de interromper as atualizações automáticas do Google Chrome no Windows 10 e Mac
Miscelânea / / November 29, 2021
O Google está em alta com Atualizações do Google Chrome. A empresa prometeu entregar atualizações do Chrome a cada 15 dias. O Google atualiza automaticamente o navegador em segundo plano para mantê-lo em sincronia com as melhores e mais recentes da empresa. No entanto, esse comportamento pode incomodar alguns usuários. Se você estiver entre eles, leia as quatro melhores maneiras de interromper as atualizações automáticas do Google Chrome no Windows 10 e Mac.

Estar no navegador Google Chrome mais recente é essencial para a segurança. Mas, por outro lado, o Google pode remover algumas funções na nova construção ou alterar as posições de alguns menus que podem não combinar com sua preferência.
Nesses casos, você deve interromper as atualizações automáticas do Chrome no Windows e Mac. Veja como fazer.
Também em Tecnologia de Orientação
1. Desative a atualização automática do Chrome na configuração do sistema do Windows (Windows)
Usando o menu de configuração do sistema no Windows, pode-se facilmente desabilitar as atualizações automáticas do Chrome no Windows.
Passo 1: Pressione as teclas Windows + R e abra o menu Executar.
Passo 2: Modelo msconfig e pressione a tecla Enter para abrir o menu de configuração do sistema.

Etapa 3: Vá para a guia Serviços.
Passo 4: Role para baixo e desmarque a caixa de diálogo Google Update Service.

Abra o Google Chrome e vá para o menu Sobre o Chrome. Você verá um erro indicando falha do Chrome em verificar novas atualizações.
2. Use o Gerenciador de Serviços do Windows
O gerenciador de serviços do Windows oferece uma visão geral de todos os serviços de segundo plano disponíveis em seu PC com Windows. Usando o mesmo menu, pode-se desativar / ativar as atualizações automáticas do Chrome no dispositivo.
Siga as etapas abaixo para fazer as alterações necessárias.
Passo 1: Pressione as teclas Windows + R e abra o menu Executar do Windows.
Passo 2: Modelo service.msc e aperte a tecla Enter.

Etapa 3: Isso abrirá o menu Serviços em seu PC.
Passo 4: Procure Google Update (gupdate) e Google Update (gupdatem) na lista.

Etapa 5: Clique duas vezes nele e o menu Propriedades será aberto.
Etapa 6: Vá para a guia Geral.
Etapa 7: Clique no tipo de inicialização e selecione Desativado no menu a seguir.

Clique em Ok na parte inferior e reinicie o PC para implementar as alterações.
Também em Tecnologia de Orientação
3. Alterar URL de atualização automática do Chrome (Mac)
Usuários de Mac, este é para vocês. As etapas no Mac são diferentes em comparação com o Windows. Vamos examiná-los.
Passo 1: Abra o menu Finder no Mac.
Passo 2: Vá para a pasta Aplicativo.
Etapa 3: Encontre o aplicativo Google Chrome e clique com o botão direito nele.

Passo 4: Selecione Mostrar conteúdo empacotado e abra a pasta Conteúdo.

Etapa 5: Abra o arquivo info.plist. Lembre-se de que você precisa ter editores como o Xcode para abrir um arquivo plist. Além disso, você deve ter permissão de gravação para a pasta Contents e o arquivo Info.plist para edição.
Etapa 6: Verificar se há KSUpdateURL e renomeie a URL do valor da string para outra coisa.

Feche a janela atual e você estará pronto para continuar sem as atualizações automáticas do Chrome no Mac.
4. Renomear pasta de atualização do Google Chrome (Mac)
O Google Chrome cria uma pasta de atualização no dispositivo para executar o processo de atualização automática em segundo plano. Você pode renomear essa pasta para outra coisa para interromper o processo de atualização automática.
Siga as etapas abaixo.
Passo 1: Abra o menu Finder no Mac.
Passo 2: Vá para a unidade do seu Mac.
Etapa 3: Navegue até Biblioteca> pasta Google.

Passo 4: Você encontrará GoogleSoftwareUpdate dentro dele.
Renomeie a pasta para outra coisa, e isso deve desativar a atualização automática do Chrome no Mac.

Às vezes, quando você tenta atualizar manualmente o Google Chrome, o navegador cria essa pasta novamente no menu Biblioteca. Nesses casos, a atualização automática será ativada novamente.
Também é possível bloquear URLs de atualização do Chrome no Windows e Mac. Mas há um problema com o método. Se o Google decidir usar um URL diferente para atualizar o navegador, você verá a atualização automática em segundo plano.
Você deve desativar a atualização automática do Google Chrome
Há um motivo pelo qual o Google lança continuamente novas atualizações para o navegador Chrome a cada 15 dias. E não, não é sobre tornando o navegador Chrome mais consumidor de energia com cada atualização.
Com invasores, spammers e vulnerabilidades, é importante do que nunca proteger sua experiência de navegação com os protocolos mais recentes do Google.
Se você desativou a atualização automática do Google Chrome, pode deixar uma grande falha de segurança com uma versão antiga do Chrome em seu Windows ou Mac.
Também em Tecnologia de Orientação
Pare as atualizações automáticas do Google Chrome
Em alguns casos, as atualizações automáticas do Google Chrome podem ser irritantes. Por exemplo, pode remover seu recurso favorito ou atrapalhar a navegação com o novo UX. Portanto, aqui está o que recomendamos - você pode desativar as atualizações automáticas do Chrome usando os métodos acima. Sempre que uma nova versão do Chrome for lançada, verifique o que há de novo nela e, se necessário, atualize o navegador Google Chrome manualmente.
Próximo: O seu mecanismo de pesquisa do Google Chrome está mudando do Google para o Bing? Leia a postagem abaixo para saber como corrigir o problema.