Corrigir resposta inválida recebida do iTunes
Miscelânea / / November 28, 2021
O iTunes é a maneira mais conveniente e simples de baixar, desfrutar e gerenciar arquivos de mídia em seus dispositivos iOS. Como usamos laptops ou desktops regularmente, é conveniente manter / salvar essas pastas de mídia neles. Ao tentar conectar seu iPhone ao software iTunes em seu computador Windows, você pode encontrar um O iTunes não consegue se conectar ao iPhone porque o dispositivo retornou uma resposta inválida erro. Como resultado, você não poderá conectar seu iPhone ao iTunes. Continue lendo para saber como consertar o iTunes não pôde se conectar ao iPhone devido a uma resposta inválida recebida do erro do dispositivo.
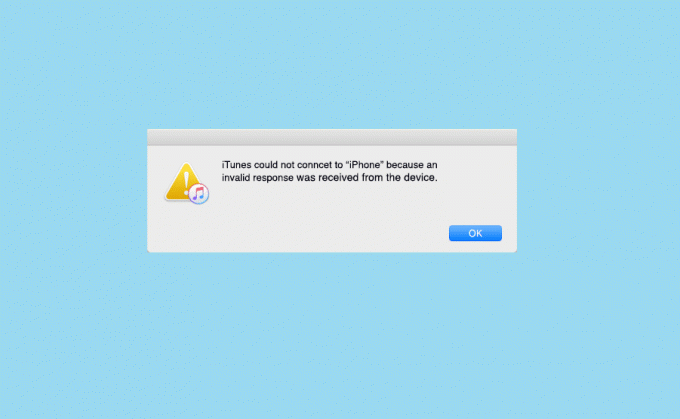
Conteúdo
- Como consertar o iTunes não conseguiu se conectar ao problema do iPhone
- Método 1: solução de problemas básicos
- Método 2: Atualizar o iTunes
- Método 3: Reinstalar o iTunes
- Método 4: Atualizar o iPhone
- Método 5: Excluir Pasta de Bloqueio da Apple
- Método 6: verificar as configurações de data e hora
- Método 7: entre em contato com o suporte da Apple
Como consertar o iTunes não conseguiu se conectar ao problema do iPhone
Para usar o iTunes, você deve fazer o download do aplicativo em seu dispositivo. Como a causa mais provável desse erro é um problema de incompatibilidade, a versão do aplicativo iTunes deve ser compatível com a versão iOS do seu dispositivo. Listados abaixo estão os vários métodos para corrigir respostas inválidas recebidas pelo iTunes.
Método 1: solução de problemas básicos
Quando você receber o erro: O iTunes não conseguiu se conectar ao iPhone ou iPad devido à resposta incorreta recebido do usuário, pode ser devido a um link USB impróprio entre o iTunes e seu iPhone ou iPad. A conexão pode ser prejudicada devido a cabo / porta com defeito ou erros do sistema. Vejamos algumas soluções básicas de solução de problemas:
1. Reiniciarambos os dispositivos viz seu iPhone e sua área de trabalho. Pequenas falhas geralmente desaparecem com a simples reinicialização.

2. Certifique-se de que seu porta USB está operacional. Conecte-se a uma porta diferente e verifique.
3. Garantir a cabo USB não está danificado ou com defeito. Conecte o iPhone usando um cabo USB diferente e verifique se o dispositivo é reconhecido.
4. Desbloquear seu dispositivo iOS como um iPhone / iPad bloqueado pode causar problemas de conexão.
3. Feche o iTunes completamente e, em seguida, reinicie-o.
5. Desinstalar aplicativos de terceiros que estão interferindo com a referida conexão.
6. Em casos raros, o problema é acionado pelas configurações de rede do iPhone. Para resolver isso, redefina as configurações de rede como:
(Eu vou para Definições > Em geral > Redefinir, como mostrado.

(ii) Aqui, toque Redefinir Ajustes de Rede.
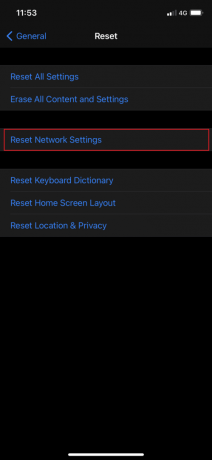
Método 2: Atualizar o iTunes
Conforme informado anteriormente, a maior preocupação é a compatibilidade de versões. Portanto, é aconselhável atualizar o hardware e todos os aplicativos envolvidos.
Então, vamos começar atualizando o aplicativo iTunes para a versão mais recente.
Em sistemas Windows:
1. Primeiro, lance Software AppleAtualizar procurando por ele, conforme ilustrado.
2. Clique Executar como administrador, para abri-lo com privilégios administrativos.

3. Todas as atualizações recentemente disponíveis da Apple estarão visíveis aqui.
4. Clique em Instalar para instalar as atualizações disponíveis, se houver.
No computador Mac:
1. Lançar iTunes.
2. Clique em iTunes> Verificar atualizações localizado na parte superior da tela. Consulte a foto dada.

3. Clique Instalar se uma nova versão estiver disponível.
Leia também:Corrigir o Windows 10 que não reconhece o iPhone
Método 3: Reinstalar o iTunes
Se a atualização do iTunes não resolver o problema, você pode tentar desinstalar e reinstalar o aplicativo iTunes.
As instruções para isso estão listadas abaixo:
Em sistemas Windows:
1. Lançar Aplicativos e recursos pesquisando por ele na barra de pesquisa do Windows.

2. No Programas e recursos janela, encontrar iTunes.
3. Clique com o botão direito e clique em Desinstalar para excluí-lo do seu computador.

4. Reinicie seu sistema.
5. Agora, baixe o aplicativo iTunes a partir daqui e instale-o novamente.
No computador Mac:
1. Clique terminal a partir de Serviços de utilidade pública, como mostrado abaixo.

2. Modelo cd / Aplicativos / e acertar Digitar.
3. Em seguida, digite sudo rm -rf iTunes.app/ e pressione o Digitar chave.
4. Agora digite Adminsenha quando solicitado.
5. Para o seu MacPC, clique aqui para baixar o iTunes.
Verifique se o iTunes não conseguiu se conectar ao iPhone porque uma resposta inválida recebida foi resolvida. Caso contrário, tente a próxima correção.
Leia também:Como copiar listas de reprodução para iPhone, iPad ou iPod
Método 4: Atualizar o iPhone
Como a versão mais recente do iTunes será compatível apenas com iOS específico, atualizar seu iPhone para a versão mais recente do iOS deve resolver esse problema. Veja como fazer isso:
1. Desbloquear seu iPhone
2. Vá para o dispositivo Definições
3. Toque em Em geral, como mostrado.
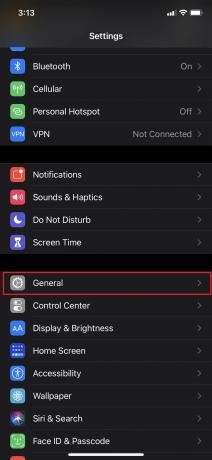
4. Toque no Atualização de software, como mostrado abaixo.
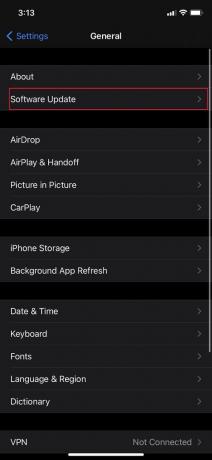
5. Se você vir uma atualização para o seu dispositivo, toque em Baixar e instalar para atualizar para a versão mais recente do iOS.
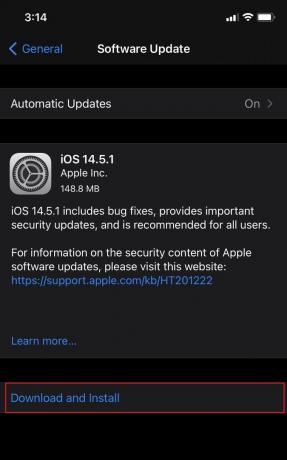
6. Digite o seu senha quando solicitado.

7. Por último, toque em Aceita.
Reconecte o iPhone ao computador e verifique se o erro Resposta inválida recebida foi corrigido.
Método 5: Excluir Pasta de Bloqueio da Apple
Observação: Faça login como administrador para remover a pasta Apple Lockdown.
Em sistemas Windows XP / 7/8/10:
1. Modelo %Dados do Programa% no Pesquisa do Windows caixa e bate Digitar.
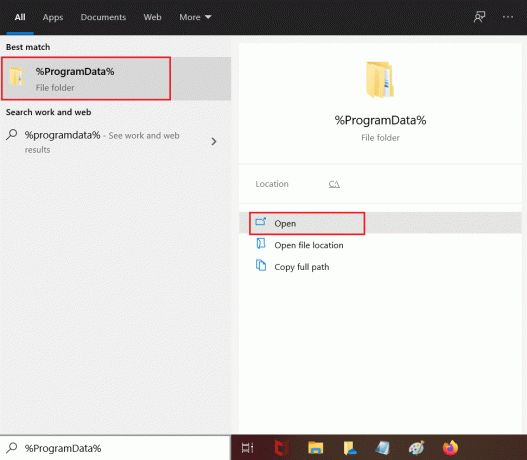
2. Clique duas vezes no Pasta Apple para abri-lo.
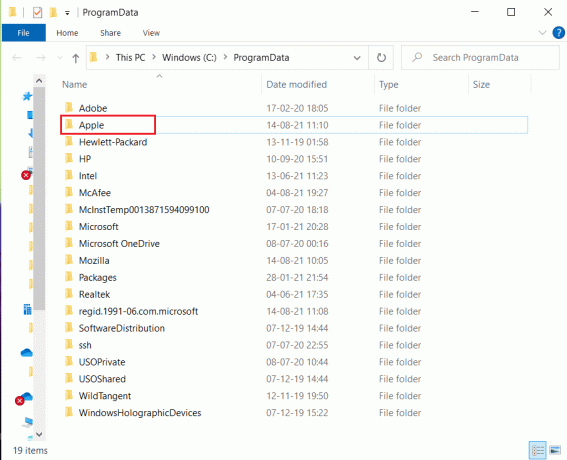
3. Localize e Excluir a Pasta de bloqueio.
Observação: Não é necessário remover a pasta de bloqueio em si, mas os arquivos nela armazenados.
No computador Mac:
1. Clique em Ir e então Vá para a pasta a partir de Localizador, como descrito.
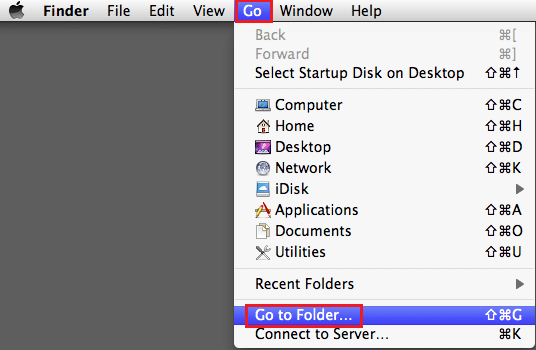
2. Digitar /var/db/lockdown e acertar Digitar.

3. Aqui, clique em Ver como ícones para ver todos os arquivos
4. Selecione tudo e Excluir eles.
Leia também: Como consertar o iPhone travado ou travado
Método 6: verificar as configurações de data e hora
Isso é crucial porque uma configuração incorreta de data e hora deixará o computador ou dispositivo fora de sincronia. Isso resultará na resposta inválida do iTunes recebida do problema do dispositivo. Você pode definir a data e a hora corretas em seu dispositivo conforme explicado abaixo:
No iPhone / iPad:
1. Abra o Definições aplicativo.
2. Toque em Em geral, como descrito.

3. Toque em Data hora.
4. Ligar Definido automaticamente.

No computador Mac:
1. Clique Menu Apple> Preferências do Sistema.
2. Clique Data hora, como descrito.

3. Clique no Definir data e hora automaticamente opção.
Observação: Selecione Fuso horário antes de escolher a referida opção.

Em sistemas Windows:
Você pode verificar a data e a hora no canto inferior direito da tela. Para mudar isso,
1. Clique com o botão direito em Data e hora exibido na barra de tarefas.
2. Selecione Ajustar data / hora opção da lista.
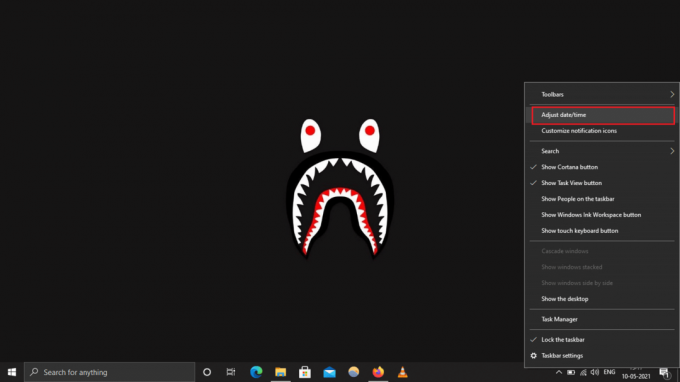
3. Clique em Mudar para definir a data e a hora corretas.
4. Ligue a chave para Defina a hora automaticamente e Definir fuso horário automaticamente para sincronização automática aqui.

Método 7: entre em contato com o suporte da Apple
Se você ainda não conseguiu consertar o problema de Resposta inválida recebida no iTunes, você precisa entrar em contato Equipe de Suporte Apple ou visite o mais próximo Apple Care.

Recomendado:
- Como adicionar fontes ao Word Mac
- Corrigir O arquivo iTunes Library.itl não pode ser lido
- Como consertar o Apple CarPlay que não funciona
- Consertar um dispositivo conectado ao sistema que não está funcionando
Esperamos que este artigo tenha ajudado você a resolver o Resposta inválida do iTunes recebida do problema do dispositivo. Se você tiver dúvidas ou sugestões, deixe-as na seção de comentários abaixo.



