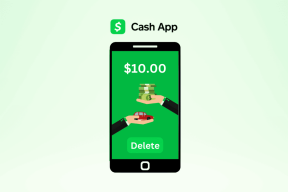Como colocar uma imagem lado a lado no GIMP
Miscelânea / / November 29, 2021
Nem todo mundo gosta Photoshop devido ao seu preço e uma natureza ligeiramente complicada para iniciantes. Graças a suas alternativas gratuitas como o GIMP, você pode realizar quase qualquer tarefa de manipulação de imagem sem o Photoshop. Se você deseja colocar sua imagem lado a lado, o GIMP seria uma boa escolha para conseguir isso. GIMP consome menos recursos em comparação com o Photoshop.

Para quem não sabe, colocar uma imagem lado a lado significa fazer um padrão repetitivo a partir de uma imagem. A imagem a ser ladrilhada é menor em comparação com a imagem maior.
Existem duas maneiras de criar um padrão uniforme no GIMP. Um deles está usando o recurso Tile nativo e o último tem a ajuda do Offset e do Tile para uma abordagem mais realista. Vamos verificar os dois para colocar uma imagem lado a lado.
Método 1: criar um padrão no GIMP por blocos
Neste método, você precisa criar um pequeno imagem em branco primeiro e, em seguida, adicione sua imagem como uma camada sobre ela a partir da qual deseja criar um padrão. Em seguida, use a opção Tile.
Aqui estão as etapas em detalhes:
Passo 1: Inicie o GIMP em seu computador.
Passo 2: Clique em Arquivo> Novo.

Etapa 3: A caixa de diálogo 'Criar uma nova imagem' será aberta. No tamanho da imagem, a largura e a altura devem ser mantidas iguais. Você pode mantê-lo em 50x50, 100x100, 150x150 e assim por diante.
O tamanho da imagem dependeria de quão grande é o seu fundo seria. Por exemplo, se você deseja criar uma imagem de 1920x1080, use 250x250 pixels. Caso contrário, o padrão na imagem final pareceria congestionado e pequeno. Da mesma forma, se você quiser uma imagem com 1280x720 pixels, escolha 200 pixels ou menos. Eu irei com largura e altura em 200 pixels.

Agora, clique em Opções avançadas na mesma caixa de diálogo e selecione Transparência na opção Preencher com.

O resultado seria assim:

Passo 4: Vá para a opção Arquivo novamente. Selecione Abrir como camadas. Navegue até a imagem que deseja colocar lado a lado e abra-a.

Etapa 5: Se a imagem for maior do que a tela, você verá que apenas uma parte da imagem ficará visível. Você terá que reduzi-la para que se encaixe na tela original.
Gorjeta: Você pode pular esta etapa se o tamanho da imagem for igual ou menor que o da tela. Nesse caso, você verá a imagem completa dentro da tela em branco.

Para dimensionar a imagem, clique na ferramenta Escala ou use o atalho de teclado Shift + S. Você pode fazer isso de duas maneiras. Você pode redimensioná-lo manualmente para caber na tela em branco arrastando os cantos.

Como alternativa, insira os pixels manualmente na caixa Escala. Mantenha os pixels um pouco menores do que a tela em branco. Isso é feito para manter algum espaço entre os padrões de repetição. Clique em Escala. Por exemplo, se a resolução for de 200x200 pixels, use 150 pixels de largura. Certifique-se de que o ícone da corrente esteja selecionado na caixa Escala para que a altura seja ajustada automaticamente.

Ao fazer isso, a imagem aparecerá fora da tela em branco. Você só verá as fronteiras. Usando a ferramenta Mover, arraste-o para o centro da tela em branco.

Sua imagem deve ser semelhante à captura de tela a seguir neste estágio.

Etapa 6: Agora, você tem que mesclar as duas camadas. Para isso, clique com o botão direito em qualquer camada no painel Camadas e selecione Mesclar camadas visíveis. Clique em Merge na caixa que aparece.

Como alternativa, você também pode salvar a imagem como PNG em Arquivo> Exportar como. Em seguida, reabra a imagem no GIMP.
Etapa 7: Após mesclar as camadas, vá para Filtros> Mapa> Bloco.

Etapa 8: A caixa de diálogo Lado a lado abriria com as opções de largura e altura. Insira o tamanho que deseja para o fundo final aqui, ou seja, o fundo no qual você colocará sua imagem lado a lado. Vamos com 1280x720 pixels. Marque a caixa ao lado de Criar nova imagem e aperte o botão OK.

Etapa 9: Aqui está um vislumbre da imagem final.

Agora, para salvá-lo, vá para Arquivo> Exportar como. Você pode salvar a imagem como PNG para manter sua transparência.
Observação: Reduza a imagem na etapa 5 se a imagem final parecer compacta.
Método 2: Criar padrão no GIMP com ferramenta de deslocamento
No método acima, a imagem é organizada horizontalmente e verticalmente. Se você quiser um padrão diferente como o mostrado abaixo, você precisa Deslocar a imagem primeiro.

Vamos verificar as etapas em detalhes.
Passo 1: Repita as etapas 1 a 6 mencionadas acima. Ou seja, crie uma tela em branco, adicione sua imagem, redimensione-a e mescle a tela e a imagem para obter a imagem a seguir.

Passo 2: Você precisa duplicar sua camada. Para isso, clique com o botão direito do mouse na camada do painel Camadas e escolha Duplicar camada.

Etapa 3: Selecione a camada duplicada recém-criada e clique em Camada no menu superior. Escolha Transform e vá para Offset.

Passo 4: Na caixa de diálogo Offset Layer que aparece, clique no botão ‘Por largura / 2, altura / 2’. Clique em Ok.

Você verá que um padrão aparece.

Etapa 5: Você terá que mesclar as duas camadas novamente. Para isso, clique em qualquer uma das camadas e escolha Mesclar camadas visíveis.

Observação: Neste ponto, você pode salvar esta imagem como um padrão e adicioná-la aos Padrões no GIMP. Você pode então usá-lo para preencher suas imagens com o Preenchimento de padrão. Siga as instruções para o mesmo em nossa seção de bônus abaixo.
Etapa 6: Vá para Filtros> Mapa> Bloco.

Etapa 7: Como no método anterior, insira o tamanho do imagem de fundo ou o tamanho real da imagem para colocar a imagem lado a lado. Certifique-se de que a caixa ao lado de Criar nova imagem esteja selecionada. Aperte o botão OK.

Aqui está a imagem final. Salve-o em Arquivo> Exportar como no formato PNG.

Observação: Se o padrão parecer congestionado, reduza o tamanho da imagem ao dimensioná-la.
Bônus: Crie um padrão personalizado no GIMP
O GIMP oferece muitos padrões que podem ser usados para preencher suas imagens. Você também pode criar seus padrões personalizados para o GIMP.
Veja como fazer isso.
Passo 1: Repita as etapas 1 a 5 do segundo método mencionado acima. Você terá a seguinte imagem.

Passo 2: Vá para Arquivo> Exportar como. Insira um nome para identificar o padrão, como um barramento neste caso. Certifique-se de alterar a extensão para ‘.pat’. Salve-o em qualquer pasta. Clique em Exportar.

Uma caixa de descrição será aberta. Insira uma descrição para o seu padrão. Clique em Exportar.

Etapa 3: No GIMP, vá para Editar> Preferências.

Passo 4: Clique em Pastas no painel esquerdo e escolha Padrões. Clique no link da pasta Padrões no painel direito. Em seguida, clique no botão Abrir pasta. Clique em Ok.

Etapa 5: Abra a pasta Padrões. Agora copie ou mova o arquivo de padrão que você salvou na etapa 2 para esta pasta.

Etapa 6: Abra o GIMP novamente e clique no botão Atualizar no painel Padrões. O padrão recém-adicionado aparecerá.

Etapa 7: Abra qualquer imagem e escolha Bucket Fill. Selecione Preenchimento de padrão como tipo de preenchimento. Selecione seu padrão personalizado.

Próximo: Você pode colocar uma imagem lado a lado sem o GIMP também com ferramentas simples em seu Windows 10. Descubra 4 maneiras fáceis de colocar imagens lado a lado no próximo link.