4 maneiras de corrigir o X vermelho no ícone de volume
Miscelânea / / November 28, 2021
4 maneiras de corrigir o X vermelho no ícone de volume: Se você estiver vendo um X vermelho no ícone de volume na bandeja do sistema, isso significa que você não pode usar seu dispositivo de áudio. Mesmo que o dispositivo de áudio não esteja desabilitado, você ainda verá esse erro quando executar o solucionador de problemas do dispositivo de áudio. Seu PC mostrará que o dispositivo de áudio de alta definição está instalado, mas quando você passar o mouse sobre o ícone, ele dirá que nenhum dispositivo de saída de áudio está instalado. Este é um problema muito estranho e no final, o usuário não consegue utilizar nenhum tipo de serviço de Áudio devido a este erro.

A primeira coisa que os usuários tentam é reiniciar o sistema, mas isso não ajudaria em nada. Se você executar o Solucionador de problemas de dispositivo de áudio do Windows, ele dirá que o dispositivo de áudio está desabilitado ou: O dispositivo de áudio está desligado no Windows. A principal causa desse erro parece ser a permissão corrompida da Microsoft ou os serviços associados ao dispositivo de áudio do Windows foram desativados. De qualquer forma, vamos ver como corrigir esse X vermelho no problema do ícone de volume com as etapas de solução de problemas listadas abaixo.
Conteúdo
- 4 maneiras de corrigir o X vermelho no ícone de volume
- Método 1: correção de registro
- Método 2: certifique-se de que o serviço de áudio do Windows seja iniciado
- Método 3: Atualizar os drivers de áudio
- Método 4: desinstale o driver de áudio de alta definição Realtek
4 maneiras de corrigir o X vermelho no ícone de volume
Tenha certeza de criar um ponto de restauração apenas no caso de algo dar errado.
Método 1: correção de registro
1. Pressione a tecla Windows + R e digite regedit e pressione Enter para abrir o Editor do Registro.

2. Navegue até a seguinte chave de registro:
Computer \ HKEY_LOCAL_MACHINE \ SOFTWARE \ Microsoft \ Windows \ CurrentVersion \ MMDevices
3. Clique com o botão direito em MMDevices e então selecione Permissões.
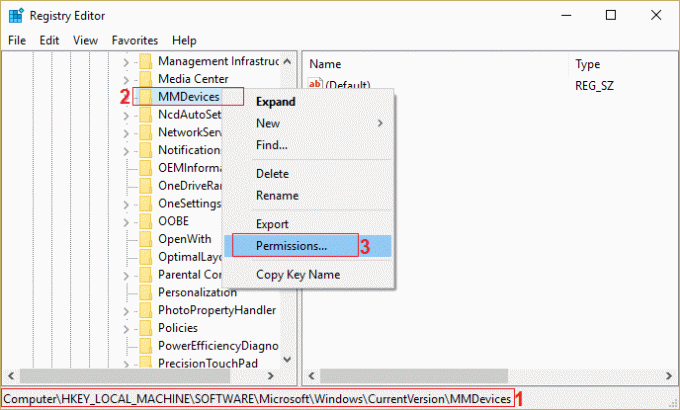
4. Na janela de permissão, certifique-se de selecionar Controlo total para SISTEMA, Administrador e o usuário.
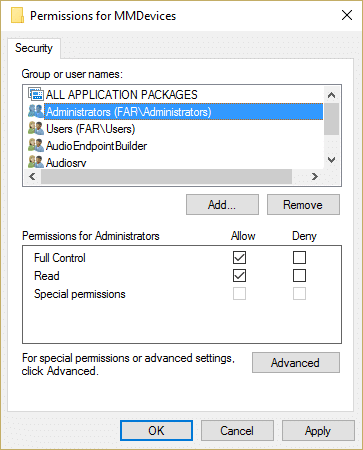
5.Clique em Aplicar e em OK para salvar as configurações.
6. Agora navegue novamente para a seguinte chave de registro:
Computer \ HKEY_LOCAL_MACHINE \ SOFTWARE \ Microsoft \ Windows \ CurrentVersion \ MMDevices \ Audio
7.Repita as etapas 4 e 5 para dar controle total ao Admin, ao usuário e ao SISTEMA.
8. Feche o Editor do Registro e reinicie o PC. Isso seria Corrigir X vermelho no ícone de volume no Windows 10 mas se você ainda tiver algum problema, siga o próximo método.
Método 2: certifique-se de que o serviço de áudio do Windows seja iniciado
1. Pressione a tecla Windows + R e digite services.msc e pressione Enter.

2. Role para baixo até encontrar Serviços de áudio do Windows e clique com o botão direito selecione Propriedades.

3. Certifique-se de que o serviço está em execução, caso contrário, clique em Começar e, em seguida, defina o Tipo de inicialização para automático.

4. Clique em Aplicar seguido de OK.
5. Siga as mesmas etapas para Serviço Windows Audio Endpoint Builder.
6. Feche tudo e reinicie o PC para salvar as alterações.
Método 3: Atualizar os drivers de áudio
1. Pressione a tecla Windows + R e digite ‘Devmgmt.msc ’ e pressione Enter para abrir o Gerenciador de Dispositivos.

2. Expanda controladores de som, vídeo e jogos e clique com o botão direito no seu Dispositivo de áudio então selecione Permitir (Se já estiver ativado, pule esta etapa).

2. Se o seu dispositivo de áudio já estiver ativado, clique com o botão direito do mouse no seu Dispositivo de áudio então selecione Atualize o software do driver.

3. Agora selecione “Procure automaticamente por software de driver atualizado”E deixe o processo terminar.

4.Se não foi possível atualizar sua placa gráfica, selecione novamente Atualizar software de driver.
5. Desta vez, selecione “Procure no meu computador o software do driver.“

6. Em seguida, selecione “Deixe-me escolher em uma lista de drivers de dispositivo no meu computador.“

7.Selecione o driver apropriado na lista e clique em Avançar.
8.Deixe o processo ser concluído e reinicie o PC.
9. Alternativamente, vá para o seu site do fabricante e baixe os drivers mais recentes.
Método 4: desinstale o driver de áudio de alta definição Realtek
1. Pressione a tecla Windows + X e selecione Painel de controle.

2. Clique em Desinstalar um programa e, em seguida, procure por Entrada do driver de áudio de alta definição Realtek.

3. Clique com o botão direito do mouse e selecione Desinstalar.

4.Reinicie seu PC e abra o Gerenciador de Dispositivos.
5. Clique em Ação e em “Procure por alterações de hardware.“

6. Seu sistema irá automaticamente Corrigir o X vermelho no ícone de volume.
Você pode gostar:
- Como consertar fones de ouvido que não funcionam no Windows 10
- Corrigir erro de dispositivo de saída de áudio não instalado
- Como consertar serviços de áudio que não respondem no Windows 10
- Correção de erro de instalação do driver de áudio HD Realtek
É isso que você conseguiu Corrigir X vermelho no ícone de volume Se você ainda tiver alguma dúvida sobre esta postagem, fique à vontade para perguntar na seção de comentários.


