Corrigir tela preta do Windows 11 com problema de cursor
Miscelânea / / December 02, 2021
O seu PC com Windows está apagando após a inicialização ou login? Ou pior, no meio de uma tarefa? Você não é o único que se sente desapontado. Problemas semelhantes foram relatados por muitos usuários e não são exclusivos do Windows 11. Eles também foram relatados em versões anteriores do Windows, incluindo o Windows 10. A maioria dos usuários que encontraram o problema relatou ter um ponteiro móvel na tela conforme a tela ficava escura. Isso torna o erro ainda mais estranho. No entanto, não há necessidade de alarmes porque, na maioria das vezes, esse erro é causado por um pequeno problema que pode ser resolvido com a solução de problemas básicos. Portanto, leia este artigo para corrigir o problema da tela preta do Windows 11 com o cursor do mouse.
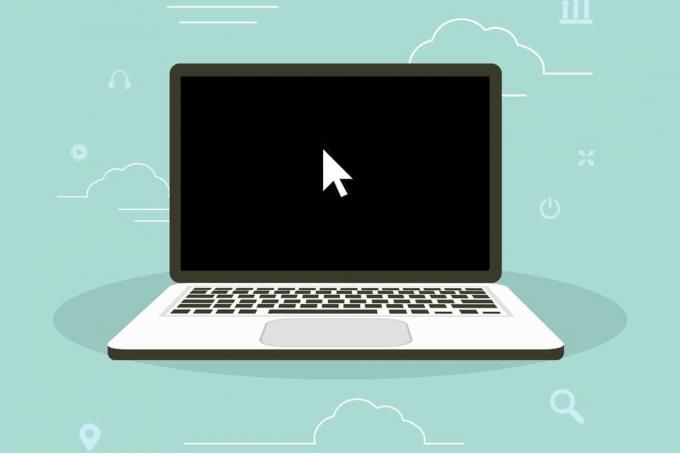
Conteúdo
- Como consertar a tela preta do Windows 11 com problema com o cursor do mouse
- Método 1: Verifique as conexões e a tela do monitor.
- Método 2: limpar componentes de hardware
- Método 3: Alterar as configurações de projeção
- Método 4: reinicie os drivers gráficos
- Método 5: Atualizar drivers gráficos
- Método 6: reinstalar os drivers gráficos
- Método 7: Atualizar o Windows
- Método 8: desinstalar aplicativos conflitantes
Como consertar a tela preta do Windows 11 com problema com o cursor do mouse
Siga os métodos listados neste guia para corrigir este erro encontrado na inicialização ou após uma atualização nos desktops e laptops Windows 10 e 11.
Método 1: verificar conexões e tela do monitor
Para quem usa uma área de trabalho ou um monitor externo, essa resolução funciona muito bem, pois conexões soltas são uma das causas da tela preta do Windows 11.
- Verifique se há alguma conexão solta em seu monitor. Reconecte cabos e conectores.
- Além disso, verifique se há danos ao cabo. Substitua, se necessário.

- Se você tem um monitor sobressalente, anexe-o para ver se o problema foi resolvido. Se isso acontecer, é quase certo que o problema seja causado pelo monitor.
- Se você tem várias configurações de exibição, considere desanexá-los e usar apenas um. Isso funcionou para muitas pessoas.
- Você também pode mudar monitores, como tornar seu monitor primário secundário e vice-versa.
Leia também: Como verificar o modelo de monitor no Windows 10
Método 2: limpar componentes de hardware
- É possível que a tela preta do Windows 11 com erro do cursor do mouse possa ser causada por superaquecimento do computador. O ventilador da CPU remove o ar quente da máquina, mantendo-a fria. Mas, se não funcionar corretamente, pode levar ao superaquecimento.
- Pó, por outro lado, pode se acumular no ventilador com o tempo e reduzir seu desempenho.
- Também é uma boa ideia limpar e inspecionar outros componentes, como placa gráfica, RAM e unidade de fonte de alimentação. O problema da tela preta também pode ser causado pelo acúmulo de carbono na RAM.
Observação: Ao limpar e examinar vários componentes, recomendamos buscar assistência profissional porque um pequeno erro de sua parte pode resultar em um grande problema.

Método 3: Alterar as configurações de projeção
Se o monitor parecer estar funcionando, mas continuar escuro apesar de reiniciar o driver gráfico, o problema provavelmente está nas configurações de projeção. No Windows 11, se você usar as configurações de projeção incorretas por engano, obterá um erro de tela preta com apenas o ponteiro do mouse sendo exibido na tela. Nesse caso, faça o seguinte:
1. pressione Teclas Windows + P juntos para abrir o Projeto cardápio.
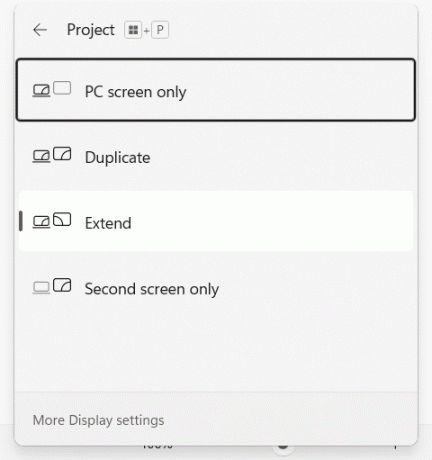
2. Usar Setas para alterar as configurações de projeção.
3. aperte o Digitar e aguarde alguns segundos para ver se isso resolve o problema.
4. Repetir o processo se a tela permanecer preta. Pode demorar alguns minutos para encontrar a opção de exibição adequada.
Leia também:Como consertar linhas na tela do laptop
Método 4: reinicie os drivers gráficos
Sabe-se que a atualização dos drivers da placa de vídeo é bastante eficaz.
1. pressione Windows + Ctrl + Shift + B atalho de teclado para reiniciar o driver gráfico.
2. o a tela irá piscar por um segundo e você pode ouvir um sinal sonoro indicando que o driver gráfico foi reiniciado com sucesso.
Método 5: Atualizar drivers gráficos
Drivers gráficos com defeito também podem causar erros de tela preta com ou sem o cursor do mouse no Windows 11. Portanto, atualizá-los conforme mostrado pode ajudar.
1. pressione Windows + Rchaves juntos para abrir o Corre caixa de diálogo.
2. Modelo devmgmt.msc e clique em OK lançar Gerenciador de Dispositivos.
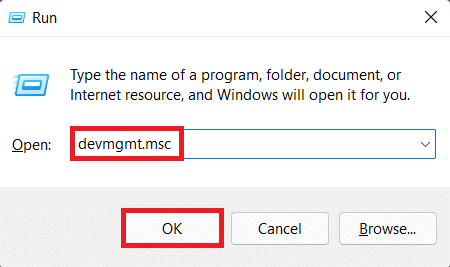
3. Na lista de dispositivos instalados, clique duas vezes em Adaptadores de vídeo para expandi-lo.
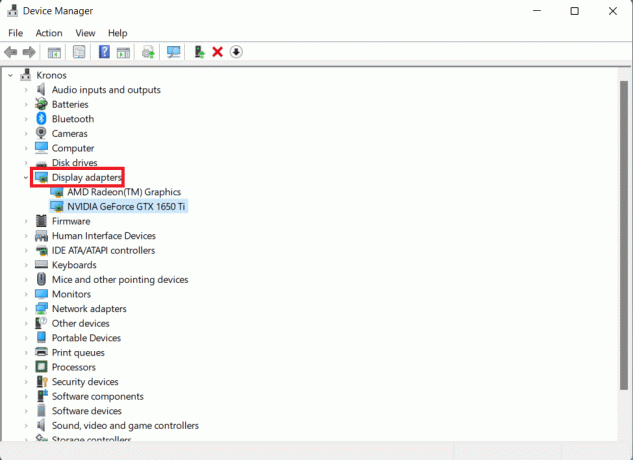
4. Clique com o botão direito em NVIDIA GeForce GTX 1650 Ti e clique em Atualizar driver no menu de contexto.
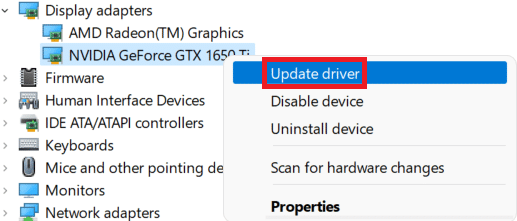
5A. Clique em Pesquisar motoristas automaticamente para permitir que o Windows faça isso automaticamente.
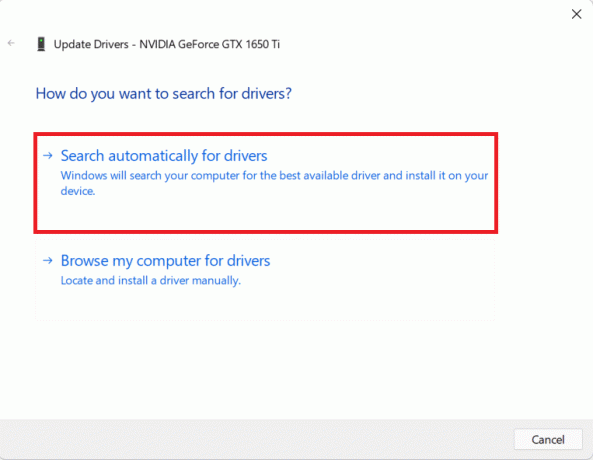
5B. Alternativamente, clique em Procure drivers em meu computador, então selecione Navegar para localizar e instalar o driver do armazenamento.
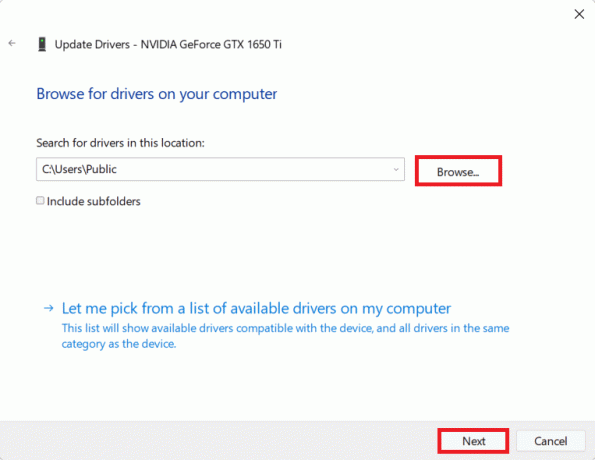
6. Finalmente, clique em Fechar e reinicie o computador depois que o assistente terminar de atualizar os drivers.
Leia também:Como particionar a unidade de disco rígido no Windows 11
Método 6: reinstalar os drivers gráficos
Se a atualização dos drivers não funcionar, reinstale-os conforme explicado abaixo para corrigir o problema de tela preta do Windows 11:
1. Vamos para Gerenciador de Dispositivos > Adaptadores de vídeo, como anteriormente.
2. Clique com o botão direito em Driver da placa de vídeo (por exemplo. NVIDIA GeForce GTX 1650Ti) e selecione Desinstalardispositivo, conforme ilustrado abaixo.

3. Marque a caixa marcada Tente remover o driver para este dispositivo e clique em Desinstalar.

4. Reinicie o seu PC e baixar drivers gráficos de site oficial da NVIDIA, como mostrado.

5. Execute o arquivo baixado para instale-o novamente. Reinicie o seu PC, pois agora ele deve funcionar normalmente.
Leia também:Como reverter atualizações de driver no Windows 11
Método 7: Atualizar o Windows
O erro de tela preta às vezes pode ser o resultado de um bug no sistema operacional Windows. Portanto, atualizá-lo deve ajudar.
1. pressione Teclas Windows + I simultaneamente para abrir Definições.
2. Clique em atualização do Windows no painel esquerdo.
3. Clique no azul Verifique se há atualizações botão mostrado destacado.
4. Se houver alguma atualização disponível, clique em Baixe e instale.

5. Deixe a instalação ser baixada e instalada. Reinicie o seu computador.
Leia também:Como baixar e instalar atualizações opcionais no Windows 11
Método 8: desinstalar aplicativos conflitantes
Os aplicativos podem interferir nas configurações de exibição, portanto, a desinstalação desses aplicativos pode salvá-lo desse erro. Siga estas etapas para corrigir a tela preta do Windows 11 com problemas de cursor desinstalando aplicativos conflitantes:
1. pressione Windows + teclas X simultaneamente para abrir o Link rápido cardápio.
2. Clique Aplicativos e recursos da lista.

3. Percorra a lista de aplicativos instalados e clique no três pontos para o aplicativo que você deseja desinstalar.
4. Clique em Desinstalar.

5. Clique em Desinstalar no prompt de confirmação também.
Observação: Para aplicativos Win32, clique em Sim no prompt de confirmação.
Recomendado:
- Como instalar o visualizador XPS no Windows 11
- Corrigir erro de atualização do Windows 11 encontrado
- Como reparar o Windows 11
- Corrigir tela amarela da morte do Windows 10
Esperamos que você possa aprender como consertar a tela preta do Windows 11 com o cursor do mouse edição. Solte suas sugestões e dúvidas na seção de comentários abaixo. Adoraríamos saber qual tópico você deseja que exploremos a seguir.



