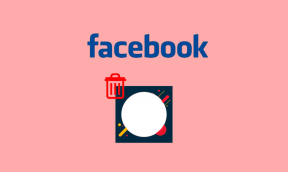Como habilitar o Editor de Política de Grupo no Windows 11 Home Edition
Miscelânea / / December 02, 2021
O Editor de Política de Grupo no Windows pode ser usado para gerenciar e modificar as Configurações de Política de Grupo. No entanto, o console de gerenciamento não está disponível para o Windows 11 Home Edition, ao contrário das versões anteriores. Se você está pensando em atualizar para o Windows Pro ou Enterprise apenas para obter acesso ao Editor de Diretiva de Grupo, não há necessidade de fazer isso. Hoje, vamos deixar você por dentro do nosso segredinho! Leia abaixo para saber mais sobre o Editor de Política de Grupo, seus usos e como habilitá-lo no Windows 11 Home Edition.
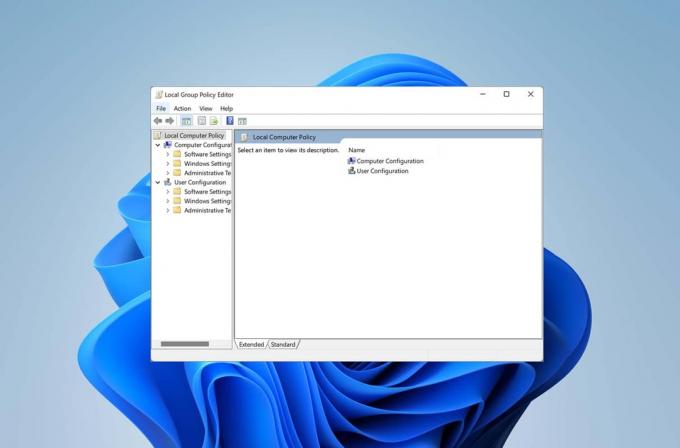
Conteúdo
- Como habilitar o Editor de Política de Grupo no Windows 11 Home Edition
- Verifique se o Editor de Política de Grupo está instalado
- Como habilitar o Editor de Política de Grupo
Como habilitar o Editor de Política de Grupo no Windows 11 Home Edition
No Windows, o Editor de Política de Grupo pode ser usado para gerenciar e modificar as configurações de política de grupo. No entanto, se você nunca ouviu falar dele, provavelmente não precisa dele. É bastante útil, especialmente para administradores de rede.
- Os usuários podem usar este software para configurar acesso e restrições a programas, aplicativos ou sites especiais.
- Pode ser usado para configurar políticas de grupo em computadores locais e em rede.
Verifique se o Editor de Política de Grupo está instalado
Aqui estão as etapas para verificar se o seu PC já tem o Editor de Política de Grupo instalado ou não.
1. pressione Teclas Windows + R juntos para abrir Corre caixa de diálogo.
2. Modelo gpedit.msc e clique em OK lançar Editor de Política de Grupo.
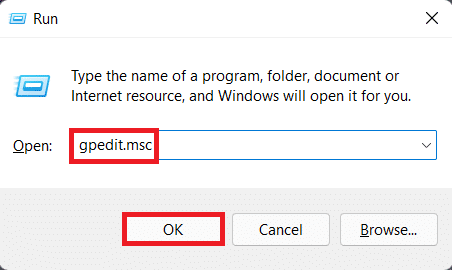
3. O seguinte erro, se exibido, indica que seu sistema não possui o Editor de Política de Grupo instalado.
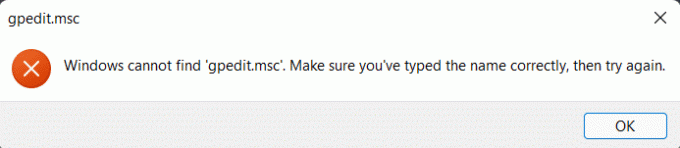
Leia também:Como instalar o visualizador XPS no Windows 11
Como habilitar o Editor de Política de Grupo
Veja como habilitar o Editor de Política de Grupo no Windows 11 Home Edition:
1. Clique no Ícone de pesquisa e digite Bloco de anotações.
2. Em seguida, clique em Abrir, como mostrado.
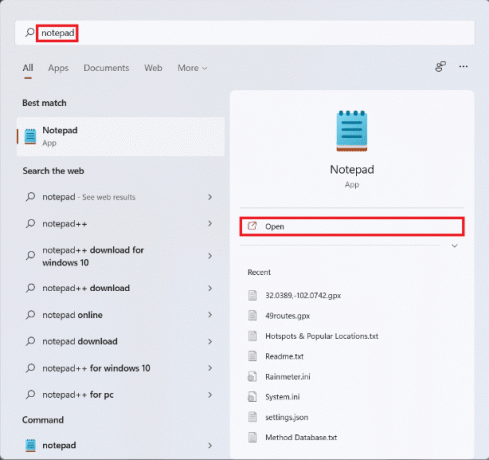
3. Digite o seguinte script.
@echo off. > nul 2> & 1 "% SYSTEMROOT% \ system32 \ cacls.exe" "% SYSTEMROOT% \ system32 \ config \ system" REM -> Se o sinalizador de erro foi definido, não temos administrador. se '% errorlevel%' NEQ '0' ( echo Solicitando privilégios administrativos... vá para UACPrompt. ) else (goto gotAdmin): UACPrompt. echo Set UAC = CreateObject ^ ("Shell. Aplicativo "^)>"% temp% \ getadmin.vbs " echo UAC.ShellExecute "% ~ s0", "", "", "runas", 1 >> "% temp% \ getadmin.vbs" "% temp% \ getadmin.vbs" sair / B.: gotAdmin. se existir "% temp% \ getadmin.vbs" (del "% temp% \ getadmin.vbs") pushd "% CD%" CD / D "% ~ dp0" pushd "% ~ dp0" dir / b% SystemRoot% \ servicing \ Packages \ Microsoft-Windows-GroupPolicy-ClientExtensions-Package ~ 3 * .mum> List.txt. dir / b% SystemRoot% \ servicing \ Packages \ Microsoft-Windows-GroupPolicy-ClientTools-Package ~ 3 * .mum >> List.txt. para / f %% i em ('findstr / i. List.txt 2 ^> nul ') do dism / online / norestart / add-package: "% SystemRoot% \ servicing \ Packages \ %% i" pausa
4. Em seguida, clique em Arquivo > Salve na barra de menu no canto superior esquerdo da tela.
5. Mudar o local de salvamento para Área de Trabalho no Barra de endereço como descrito.
6. No Nome do arquivo: campo de texto, tipo GPEditor Installer.bat e clique em Salve conforme mostrado em destaque.
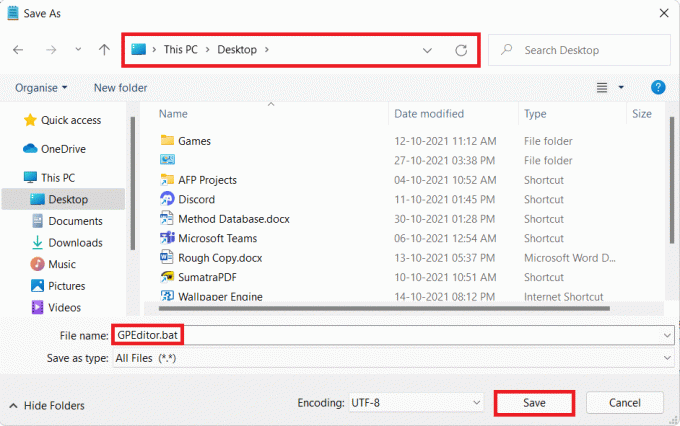
7. Agora, fechar todas as janelas ativas.
8. Na área de trabalho, clique com o botão direito em GPEditor Installer.bat e selecione Executar como administrador, conforme ilustrado abaixo.

9. Clique em sim no Controle de conta de usuário mensagem.
10. Deixe o arquivo rodar Prompt de comando janela. Assim que o processo for concluído, reiniciar seu PC com Windows 11.
Agora, tente verificar o Editor de Diretiva de Grupo seguindo as instruções descritas no início deste artigo.
Recomendado:
- Como usar PowerToys no Windows 11
- Como desativar emblemas de notificação no Windows 11
- Como fixar aplicativos na barra de tarefas do Windows 11
Esperamos que você tenha achado este artigo útil em como habilitar o Editor de Política de Grupo no Windows 11 Home Edition. Solte suas sugestões e dúvidas na seção de comentários abaixo. Informe qual tópico você deseja que exploremos a seguir.