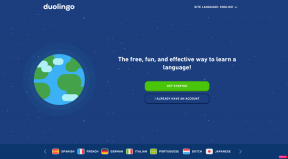Como usar PowerToys no Windows 11
Miscelânea / / December 02, 2021
PowerToys é um software que permite aos usuários trabalhar de forma mais organizada e eficiente. Ele permite que os usuários personalizem e adicionem uma infinidade de recursos com facilidade. Ele foi desenvolvido para usuários avançados do Windows, mas muitos recursos deste pacote podem ser usados por qualquer pessoa. Era lançado pela primeira vez para Windows 95 e agora também está disponível para Windows 11. Ao contrário das versões anteriores, que exigiam que os usuários baixassem todas as ferramentas separadamente, todas as ferramentas do Windows 11 são acessível através de um único software, PowerToys. Hoje, trazemos a você um guia perfeito que irá ensiná-lo a usar PowerToys no Windows 11.

Conteúdo
- Como instalar e usar PowerToys no Windows 11
- 1. Desperto
- 2. Seletor de Cores
- 3. FancyZones
- 4. Complementos do File Explorer
- 5. Image Resizer
- 6. Gerenciador de teclado
- 7. Utilitários de mouse
- 8. PowerRename
- 9. PowerToys Run
- 10. Guia de Atalho
- 11. Vídeo conferência sem áudio
Como instalar e usar PowerToys no Windows 11
A melhor característica do PowerToys é que ele é um projeto de código aberto, o que significa que está disponível para todos. Além disso, você pode usar suas ferramentas da maneira que julgar perfeita.
1. Download Arquivo executável PowerToys do Página do Microsoft GitHub.
2. Vou ao Transferências pasta e clique duas vezes no PowerToysSetupx64.exe Arquivo.
3. Segue o instruções na tela para completar a instalação.
4. Depois de instalado, pesquise por PowerToys (visualização) aplicativo e clique em Abrir, como mostrado.

5. o PowerToys utilitário aparecerá. Você poderá usar suas ferramentas no painel à esquerda.

Atualmente, PowerToys oferece 11 ferramentas diferentes para aprimorar sua experiência com o Windows como um todo. Todas essas ferramentas podem não ser úteis para muitos usuários, mas são uma grande ajuda para muitos usuários avançados. Os utilitários Microsoft PowerToys para Windows 11 estão listados abaixo.
1. Desperto
PowerToys Awake visa manter um computador acordado sem exigir que o usuário gerencie suas configurações de energia e suspensão. Este comportamento pode ser útil ao realizar tarefas demoradas, pois evita que seu PC adormeça ou desligando suas telas.

2. Seletor de Cores
Para identificar os vários tons, todos os principais softwares de edição de fotos incluem um seletor de cores. Essas ferramentas são extremamente úteis para fotógrafos profissionais e web designers. Os PowerToys simplesmente tornaram tudo mais fácil incluindo um Seletor de cores. Para identificar qualquer cor na tela, pressione Teclas Windows + Shift + C simultaneamente após ativar a ferramenta nas configurações do PowerToys. Seus melhores recursos incluem:
- Funciona em todo o sistema e automaticamente copia a cor em sua área de transferência.
- Além disso, lembra cores previamente escolhidas também.

Quando você clica nele, o código de cor é exibido em ambos HEX e RGB, que pode ser usado em qualquer outro software. Ao clicar no canto direito da caixa de código, você pode copiar o código.

Veja como usar o PowerToys Color Picker no Windows 11.
Leia também:Como converter para RGB no Photoshop
3. FancyZones
O Snap Layout é um dos recursos mais bem-vindos do Windows 11. Mas, de acordo com a sua tela, a disponibilidade do layout de encaixe pode ser diferente. Digite PowerToys FancyZones. Permite que você organizar e posicionar várias janelas em seu desktop. Ajuda na organização e permite ao usuário alternar facilmente entre várias telas. Depois de habilitar a ferramenta do PowerToys, você pode usar Windows + Shift + ` atalho de teclado para usá-lo em qualquer lugar. Para personalizar a área de trabalho, você pode
- use um modelo padrão
- ou crie um do zero.

Para personalizar sua área de trabalho, siga estas etapas
1. Vamos para Configurações do PowerToys> FancyZones.
2. Aqui, selecione Lançar editor de layout.
3A. Escolha o Layout que melhor atende às suas necessidades.

3B. Alternativamente, clique em Criar novo layout para criar seu próprio layout.
4. Segure o Tecla Shift, arrastar as janelas para as várias zonas, até que se encaixem perfeitamente.
4. Complementos do File Explorer
Os complementos do File Explorer são um dos utilitários do Microsoft PowerToys que permitem que você antevisão .md (Markdown), SVG (Gráficos Vetoriais Escaláveis), e PDF (Portable Document Format). Para ver uma prévia de um arquivo, pressione ALT + P e selecione-o no Explorador de Arquivos. Para que os gerenciadores de visualização funcionem, uma configuração adicional no Windows Explorer deve ser marcada.
1. Abra o Explorer Opções de Pasta.
2. Navegue até o Visualizar aba.
3. Marque a caixa ao lado de Avançadodefinições para mostrar os gerenciadores de visualização no painel de visualização.
Observação: Além do painel de visualização, você também pode ativar Antevisão do Ícone para arquivos SVG e PDF ativando Ativar miniaturas SVG (.svg) & Habilitar miniaturas de PDF (.pdf) opções.

Leia também:Como ocultar arquivos e pastas recentes no Windows 11
5. Image Resizer
PowerToys Image Resizer é um utilitário simples para redimensionar uma ou várias fotos de uma só vez. É facilmente acessível através do File Explorer.
Observação: Você precisa usar o menu de contexto antigo como o novo menu de contexto no Windows 11 não mostra a opção redimensionador de imagem.

Aqui estão as etapas para redimensionar imagens usando PowerToys Image Resizer no Windows 11:
1. Selecione um ou mais Imagens para redimensionar. Em seguida, clique com o botão direito nele.
2. Escolha o Redimensionar fotos opção do menu de contexto antigo.

3A. Redimensione todas as imagens selecionadas usando as opções padrão predefinidas, por exemplo, Pequena. ou opção personalizada.
3B. Redimensione as imagens originais marcando as caixas marcadas ao lado de cada opção fornecida, conforme necessário:
- Faça fotos menores, mas não maiores
- Redimensione as imagens originais (não crie cópias)
- Ignore a orientação das imagens
4. Finalmente, clique em Redimensionar botão mostrado destacado.

Leia também: Como baixar GIF do GIPHY
6. Gerenciador de teclado
Para que as teclas remapeadas e atalhos sejam aplicados, o PowerToys Keyboard Manager deve estar ativado. O remapeamento de chave não será mais aplicado se o PowerToys não estiver sendo executado em segundo plano. Também leia Atalhos de teclado do Windows 11 aqui.

1. Você pode Remapear chaves no teclado com o PowerToys Keyboard Manager no Windows 11.

2. Selecionando o Remapear atalho opção, você pode remapear vários atalhos de tecla para uma única tecla de maneira semelhante.

7. Utilitários de mouse
Os utilitários de mouse atualmente abrigam o Encontre meu mouse função que é muito útil em cenários como a configuração de vários monitores.
- Clique duas vezes no tecla Ctrl esquerda para ativar um holofote que se concentra no posição do ponteiro.
- Para dispensá-lo, clique com o mouse ou pressione o Tecla Esc.
- Se você mova o mouse enquanto o holofote estiver ativo, o holofote desaparecerá automaticamente quando o mouse parar de se mover.

Leia também:Corrigir que a roda do mouse não rola corretamente
8. PowerRename
PowerToys PowerRename pode renomear um ou mais arquivos parcial ou totalmente ao mesmo tempo. Para usar esta ferramenta para renomear arquivos,
1. Clique com o botão direito em um ou vários arquivos no Explorador de arquivos e escolher PowerRename do menu de contexto antigo.

2. Escolha um alfabeto, palavra ou frase e substitua por qualquer um.
Observação: Ele permite que você visualize as alterações antes de torná-las finais. Você também pode usar várias opções para ajustar os parâmetros de pesquisa para obter os melhores resultados.

3. Depois de fazer os ajustes finais, clique em Aplicar> Renomear.
9. PowerToys Run
O utilitário Microsoft Powertoys PowerToys Run, semelhante ao Windows Run, é um aplicativo de busca rápida com um recurso de pesquisa. É uma ferramenta de busca eficiente, pois, ao contrário do Menu Iniciar, busca apenas arquivos no computador e não na Internet. Isso economiza muito tempo. E além de procurar por aplicativos, o PowerToys run também pode fazer um cálculo simples usando uma calculadora.

1. pressione Teclas Alt + Espaço juntos.
2. Procure pelo arquivo ou software desejado.
3. Selecione o que deseja abrir no lista de resultados.

Leia também:Como atualizar o aplicativo Microsoft PowerToys no Windows 11
10. Guia de Atalho
Existem vários desses atalhos disponíveis, e lembrar de todos eles se torna uma tarefa tremenda. Leia nosso guia sobre Atalhos de teclado do Windows 11.
Quando o guia de atalho está ativado, você pode pressionar Windows + Shift + / teclas juntos para exibir uma lista abrangente de atalhos na tela.

11. Vídeo conferência sem áudio
Outro utilitário do Microsoft Powertoys é o modo mudo para videoconferência. Com a pandemia restringindo as pessoas a trabalhar em casa, a videoconferência está se tornando um novo normal. Durante uma chamada em conferência, você pode rapidamente mude o seu microfone (áudio) e desligue sua camera (vídeo) com uma única tecla usando videoconferência sem áudio em PowerToys. Isso funciona independentemente do aplicativo usado no PC com Windows 11. Leia nosso guia sobre Como desligar a câmera e o microfone do Windows 11 usando o atalho do teclado aqui.

Recomendado:
- Como desativar a pesquisa online no menu Iniciar do Windows 11
- Como consertar a webcam do Windows 11 que não funciona
- Como configurar o Windows Hello no Windows 11
- Por que o Windows 10 é uma merda?
Esperamos que você tenha achado este artigo interessante e útil sobre como usar PowerToys no Windows 11. Você pode enviar suas sugestões e dúvidas na seção de comentários abaixo. Adoraríamos saber qual tópico você deseja que exploremos a seguir.