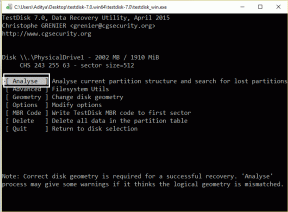Como usar o Google Lens no Google Assistente em seus telefones Pixel
Miscelânea / / December 02, 2021
O Google apresentou o Google Lens no I / O 2017 com seus dispositivos principais mais recentes - Pixel 2 e Pixel 2XL. O Google Lens é o software de câmera inteligente desenvolvido pela gigante da tecnologia que usa a câmera do smartphone e o aprendizado de máquina profundo para identificar objetos em uma fotografia.

O Google Lens não é um aplicativo. Ele está incluído diretamente no Google Fotos e no Google Assistente. Ele está disponível no Google Fotos desde o lançamento dos telefones Pixel 2. Agora, o Google começou a lançar o Google Lens para Google Assistant em todos Telefones Pixel.
Como usar o Google Lens no Google Assistente
Observação: O Google Lens está atualmente disponível para Pixel, Pixel XL, Pixel 2 e Pixel 2 XL.
Passo 1. Fique atento ao Google Lens
Acione o Google Assistente apertando seu Pixel 2 e Pixel 2 XL. Se você tem smartphones Pixel de primeira geração, basta manter pressionado o botão home.

Agora você verá o ícone do Google Lens no canto inferior direito da tela do seu telefone.
Passo 2. Permitir acesso à câmera
Quando você toca no ícone do Google Lens pela primeira vez, ele oferece um pequeno prompt explicando o que o assistente de pesquisa visual pode fazer.

Você vai ver o Clique para continuar botão abaixo dele. Depois de tocar nesse botão, o Google pedirá sua permissão para permitir acesso à câmera. Toque em Permitir e você está pronto.

Etapa 3. Experimente o Google Lens
Agora, sempre que você abrir o Google Lens, ele será iniciado imediatamente no visor e você verá quatro pontos familiares da 'cor do Google' em ação. Você pode tocar em qualquer lugar no visor para saber sobre o objeto em questão. o visor também mostra o botão do flash no canto direito que você pode usar em condições de pouca luz.
Atualmente, o Google Lens pode ser usado em várias situações, incluindo reconhecimento de texto e leitura de código de barras. Ele pode identificar livros, filmes, arte e pontos de referência.
Como o Google Lens funciona em diferentes cenários
Tirei algumas fotos, cada uma mostrando diferentes objetos no quadro para testar o desempenho do Google Lens. Vamos ver como funcionou.

O Google Lens foi preciso ao reconhecer folhas e plantas. No entanto, não é muito específico sobre os resultados. Às vezes, oferece cartões adicionais com mais informações sobre o objeto.

O Lens identificou que se tratava de um personagem fictício e disse que se tratava de R2D2, por se tratar de um personagem extremamente popular.

Fiquei especialmente surpreso no caso da foto acima, onde, em vez de identificá-lo como um andróide, o Google Lens simplesmente adivinhou se era um brinquedo. Eu esperava que o Lens reconhecesse o andróide imediatamente.

O Lens foi capaz de reconhecer o Chromecast corretamente e até mostrou um cartão de informações mencionando Google, Play Store, YouTube, Imagens e outras opções de mídia.
As imagens tiradas com o Lens aparecem no histórico geral do Google Assistente, junto com o resultado da pesquisa que o acompanha.
Se gostar do resultado oferecido pelo Lens, você pode apertar o botão de polegar para cima ou o botão de polegar para baixo se não estiver satisfeito com ele. Você pode até mesmo compartilhar o feedback sobre um resultado específico nas redes sociais.

O Google Lens era perfeito em identificando livros. Chegou até a oferecer links onde você pode comprar o livro da imagem. O Lens é ótimo para ler personagens e, portanto, funciona bem com objetos que contenham texto.

No entanto, o Google Lens não é tão bom em reconhecer até mesmo gadgets básicos como um pen drive. Poderia ler Feito na china e SanDisk no pen drive, mas as suposições não estavam nem perto do gadget da imagem.
Integrado ao Assistente, o Google Lens está sendo implantado na Índia, no Reino Unido, na Austrália, no Canadá e em Cingapura em dispositivos que têm o inglês definido como idioma padrão.
Vale a pena tentar
O Google Lens está longe de ser perfeito no momento e precisa melhorar muito. Ele marca pontos quando se trata de pontos de referência, livros, objetos com texto e outros objetos relativamente conhecidos e, portanto, há alguns casos em que você pode realmente usá-lo.
No entanto, com o tempo, o Google irá melhorar gradualmente o Lens com um monte de novos casos de uso. Além disso, o aprendizado profundo também melhorará muito mais no longo prazo.
Você já experimentou o Google Lens? Foi útil? Deixe-nos saber na seção de comentários abaixo. Adoraríamos ouvir de você!