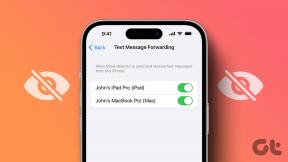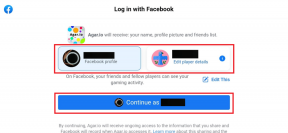Como obter gestos de navegação no Samsung Galaxy S9 e Galaxy Note 9
Miscelânea / / December 02, 2021
Desde que os gestos de navegação foram introduzidos no iPhone X, esse método bacana de interação com o telefone foi adotado por quase todos os fabricantes de telefones populares. Ele está disponível em dispositivos econômicos como o Xiaomi Redmi 6 Pro ou um dispositivo premium como o OnePlus 6T, exceto Samsung. A Samsung tem se agarrado firmemente ao design aparentemente desatualizado de ter uma barra de navegação a bordo.

Você pode ajustar esta barra de navegação ou até mesmo ocultá-lo temporariamente (lembra daquele pequeno botão preto?), mas você não pode desativá-lo todos juntos em favor dos gestos de navegação, mesmo em carros-chefe como o Galaxy Note 9 ou o Galaxy S9 / S9 +. Se você me perguntar, é um grande obstáculo para alguém como eu, que estava realmente ansioso para tirar o máximo proveito dessa tela excelente.
Bem, por sorte, existe uma maneira de obter gestos de navegação no Samsung Galaxy S9 e Galaxy Note 9. Animado? Vamos ver como fazer isso.
No entanto, antes de prosseguirmos, vamos esclarecer alguns pontos.
- A solução alternativa envolve o uso de um aplicativo de terceiros com o nome de Gestos de navegação fluida.
- Em segundo lugar, este aplicativo precisa ADB para habilitar a opção de mostrar ou ocultar a barra de navegação.
Baixar gestos de navegação fluida
Agora que estabelecemos os fatos, vamos começar.
Também em Tecnologia de Orientação
Como obter gestos de navegação no Samsung Galaxy S9 / Note 9
Passo 1: Instale o Minimal ADB e Fastboot no seu PC. O pessoal do XDA facilitou o processo de instalação do ADB. Não precisa do Android SDK para funcionar.
Tudo que você precisa fazer é baixar o seguinte arquivo EXE e executá-lo.
Baixar Minimal ADB e Fastboot
Passo 2: Abra Configurações em seu Galaxy S9 / Note 9 e habilite a Opção de Desenvolvedor. Para fazer isso, vá para Sobre o telefone> Informações do software e toque no número Build sete vezes.


Uma vez feito isso, abra Opções do desenvolvedor e habilite a depuração USB.
etapa 3: Feito isso, instale Gestos de navegação fluida em seu telefone. Um aviso será exibido na página inicial para habilitar a opção Ocultar usando ADB.

Agora, vá para Arquivos de Programas (x86)> Minimal ADB e Fastboot e execute o arquivo chamado CMD aqui. Isso abrirá o Prompt de Comando no modo ADB.
Passo 4: Conecte seu telefone ao PC. Se você vir um pop-up de confirmação, pressione Permitir. Uma vez feito isso, execute o seguinte comando,
adb shell pm grant com.fb.fluid android.permission. WRITE_SECURE_SETTINGS
Nota importante: Observe que o comando acima deve estar em uma linha e não separado.
Etapa 5: Abra o aplicativo Gestos de navegação fluida novamente e você verá que a mensagem de aviso desapareceu. Agora, tudo o que você precisa fazer é tocar em Ativado e o aplicativo o guiará pelo resto.


Gestos de navegação fluida requerem permissão de acessibilidade para serem exibidos sobre outros aplicativos. Depois de todo o as permissões estão em vigor, você pode alegremente se despedir do bar de navegação.
A melhor coisa sobre este aplicativo é que, se você não estiver confortável com ele, pode desligá-lo alternando a opção Ocultar barra de navegação e ele desaparecerá. Tão simples como isso!

Além disso, os gráficos são lindos, para que você saiba para onde está indo.
Nota importante: Recomendamos que você desative o botão Ocultar gesto de navegação antes de desinstalar este aplicativo. Nem nós nem os fabricantes de aplicativos seremos responsáveis por qualquer mau funcionamento do software caso você se esqueça de fazê-lo.
Também em Tecnologia de Orientação
O que os novos gestos de navegação trazem?
Você pode fazer bastante 'navegação' usando esses gestos. De uma navegação simples, como Voltar e Início, a uma navegação complicada, como abrir a tela dividida e abrir o seletor de teclado, você pode fazer tudo.
A seguir estão alguns dos gestos comuns.
- Casa: Deslize para cima a partir do meio da tela.
- Voltar: Passe a partir da borda esquerda da tela.
- Notificações: Passe metade da borda direita da tela.
- Recente: Deslize para cima até a metade a partir do meio da tela.
- Tela dividida: Deslize de baixo para cima, faça uma pausa e toque no ícone de tela dividida.
Se esta é sua primeira vez com gestos, você pode achar um pouco difícil inicialmente lembrar de todos os gestos. Mas acredite em mim, você vai pegar o jeito deles em breve.
Dica Profissional: Agora você pode arrastar a barra de pesquisa do Google para a parte inferior para que o modo de uma mão no Galaxy S9 / Note 9 seja tão fácil quanto uma torta.
Também em Tecnologia de Orientação
Minha experiência até agora
Usei-o no Galaxy Note 9 e no Galaxy S9 +, e os gestos funcionam perfeitamente. Você também pode personalizar os gestos até certo ponto. Vou deixar para você explorar por conta própria. A interface amigável garante que o uso do aplicativo seja um passeio no parque.
Sem dúvida, os carros-chefe da Samsung têm uma das melhores telas de smartphone, então faz sentido utilizá-los totalmente. Além disso, no segundo em que você sentir que a coisa toda é muito desgastante, basta habilitar a barra de navegação. Até agora, adoro usar gestos no meu Galaxy S9. Felizmente, a Samsung apresenta um método nativo ao lançar a próxima versão do Samsung Experience Home com o Galaxy S10. Até então, temos que nos contentar com o auxílio de gestos de navegação fluida.