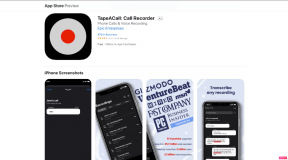7 maneiras de corrigir Discord RTC Conectando sem erro de rota
Miscelânea / / November 28, 2021
Discord é uma das plataformas VoIP mais populares amplamente utilizadas por jogadores e criadores de conteúdo. Ele permite que as pessoas criem seu próprio servidor onde amigos e seguidores podem se conectar e se divertir. Você pode bater um papo, ligar, compartilhar mídia, documentos, jogar jogos, etc. Além de tudo isso, é leve e totalmente gratuito.
No entanto, existe um problema comum que ocorre repetidamente: o erro “Discord RTC Connecting No Route”. Vários usuários encontram a mensagem “Sem rota” ao tentar se conectar a um canal de voz para uma chamada de áudio. Como esse erro o impede de entrar em uma chamada, é um grande inconveniente. Portanto, gostaríamos de ajudá-lo a corrigi-lo.
Neste artigo, iremos discutir o “Discord RTC conectando sem rota”Erro em detalhes. Antes de começarmos com as soluções, precisamos entender o que causa esse erro. Isso nos ajudará a enfrentar melhor o problema. Então vamos começar.

Conteúdo
- Como Corrigir Discord RTC Conectando Sem Erro de Rota
- O que causa o Discord RTC Connecting No Route Error?
- 7 maneiras de corrigir Discord RTC Conectando sem erro de rota
- 1. Comece com um reinício simples
- 2. Certifique-se de que o firewall ou antivírus não esteja bloqueando o Discord
- 3. Pare de usar VPN ou mude para um que tenha UDP
- 4. Certifique-se de que o Discord não seja bloqueado pelo administrador da rede
- 5. Peça ao administrador para alterar a região de voz do servidor
- 6. Desativar configurações de QoS para Discord
- 7. Redefina sua configuração de IP
Como Corrigir Discord RTC Conectando Sem Erro de Rota
O que causa o Discord RTC Connecting No Route Error?
Existem várias razões pelas quais o erro “No Route” ocorre no Discord. Os motivos mais comuns incluem uma alteração no endereço IP ou algum firewall de terceiros ou software antivírus que está restringindo o Discord. Dada a seguir está uma lista de possíveis razões por trás do Discord RTC Connecting No Route error.
a) O endereço IP do dispositivo mudou
O endereço IP (Protocolo de Internet) é algo que os sites usam para determinar sua localização. Agora, se o endereço IP continua mudando, o que acontece se você estiver usando um Conexão dinâmica, O Discord não consegue se conectar ao servidor de voz. O Discord trata a mudança de endereço IP como comportamento suspeito e, portanto, não consegue estabelecer uma conexão.
b) O Discord está sendo bloqueado por um software antivírus ou firewall
Às vezes, o software antivírus que você está usando pode estar atrapalhando suas chamadas do Discord. Enquanto o Discord estiver sendo restrito por software de terceiros ou firewall, ele continuará exibindo o erro “Sem rota”.
c) Problemas com a VPN
Se você estiver usando uma VPN (Rede Proxy Virtual), certifique-se de que ela tenha UDP (Protocolo de datagrama do usuário). O Discord não funcionará sem UDP e acabará exibindo a mensagem de erro “No Route”.
d) Problemas com a região
Às vezes, esse erro ocorre quando o servidor de bate-papo por voz ao qual você está tentando se conectar está hospedado em um continente diferente. A solução simples para esse problema é pedir ao host para alterar a região do servidor.
e) Bloqueado pelo administrador da rede
Se você estiver conectado a uma rede pública como uma escola ou biblioteca Wi-Fi, é possível que o Discord esteja bloqueado na rede. Como resultado, cada vez que você tenta se conectar a um chat de voz, você fica preso no “Discord RTC tentando conectar”Ou“ Sem rota ”.
7 maneiras de corrigir Discord RTC Conectando sem erro de rota
Agora que temos uma compreensão geral das causas do erro, podemos passar para as várias soluções e correções. Para sua conveniência, listaremos as soluções em ordem crescente de complexidade. Isso ocorre porque, às vezes, tudo que você precisa é um simples reinício. Aconselhamos você a seguir exatamente a mesma ordem e esperamos que você consiga encontrar a solução antes mesmo de chegar ao final deste artigo. Observe que a maioria dessas soluções foi postada online por usuários em todo o mundo. Funcionou para eles e esperamos que funcione para você também.
1. Comece com um reinício simples
A solução mais simples para qualquer problema relacionado à tecnologia é reiniciar ou reiniciar. A abordagem clássica “Você já tentou DESLIGAR e LIGAR novamente?” É suficiente para resolver os principais problemas. Agora, como mencionado anteriormente, o erro “No Route” pode ser causado se o endereço IP do dispositivo mudar. Você pode corrigir esse problema reiniciando o computador e o modem / roteador.

Isso garantirá que o endereço IP seja redefinido e agora você poderá se conectar aos servidores de voz Discord sem nenhum problema. Um reinício simples também elimina o problema de um IP dinâmico e torna a conexão mais estável. Caso esta solução não funcione e você ainda esteja enfrentando o erro “Sem rota”, passe para a próxima correção na lista.
2. Certifique-se de que o firewall ou antivírus não esteja bloqueando o Discord
Como mencionado anteriormente, alguns softwares antivírus de terceiros e firewalls bloqueiam o Discord. Como resultado, ele não é capaz de se conectar ao servidor de bate-papo por voz e isso leva ao “Discord RTC conectando sem rota”Erro. A solução mais simples para esse problema é desinstalar o software de terceiros. Isso removerá automaticamente qualquer tipo de restrição ou bloqueio que estava impondo ao Discord.
No entanto, se você não deseja remover o software antivírus, você precisa remover o Discord de sua lista negra. Dependendo do software que você está usando, as etapas exatas podem ser diferentes. Portanto, recomendamos que você procure um guia adequado online. Além disso, só para ficar do lado seguro verifique se o Discord está ou não bloqueado pelo Windows Defender. A seguir, estão as etapas para verificar e colocar o Discord na lista de permissões do Firewall do Windows 10:
1. Abrir Definições no seu PC pressionando Tecla Windows + I.
2. Agora vá para o Atualizações e segurança seção.

3. Aqui, selecione o Segurança do Windows opção no menu do lado esquerdo.
4. Depois disso, clique no “Firewall e proteção de rede”Opção.

5. Aqui, na parte inferior, você encontrará a opção “Permitir um aplicativo pelo firewall”Opção. Clique nisso.

6. Agora você verá uma lista de aplicativos e seu status atual quanto à sua permissão ou não.
7. Caso o Discord não seja permitido, clique no Mudar configurações opção que aparece no topo da lista.
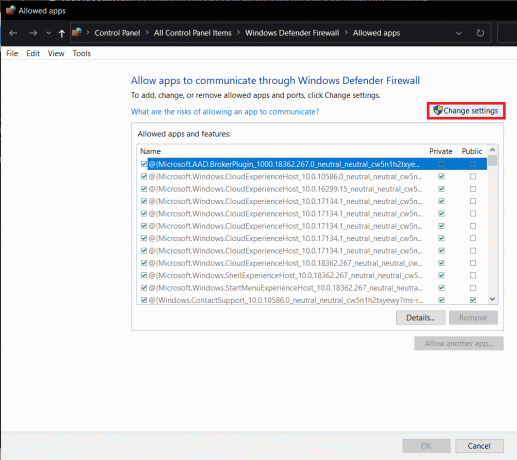
8. Agora, você será capaz de permitir e proibir aplicativos diferentes. Certifique-se de que a pequena caixa de seleção ao lado de Discord esteja selecionada para o Rede privada.
9. Isso deve resolver o problema. Tente conectar-se a uma sala de bate-papo com voz Discord e veja se o problema ainda persiste ou não.
3. Pare de usar VPN ou mude para um que tenha UDP
Embora a VPN seja uma ferramenta muito útil para proteger a privacidade e a rede, ela não funciona bem com o Discord. A maioria das VPNs não tem UDP (User Datagram Protocol) e o Discord não funcionará corretamente sem ele.
Se você deseja corrigir o “Discord RTC conectando sem rota”, Então recomendamos que você desabilite sua VPN ao usar o Discord. No entanto, se você estiver conectado a uma rede pública e não pode viver sem uma VPN, então você precisa mudar para um software VPN diferente que tenha UDP. Você também pode tentar desativar o serviço de anonimato ao usar a VPN. No entanto, se você ainda estiver enfrentando o mesmo problema, mesmo depois de desabilitar sua VPN, então o problema é causado por um motivo diferente e você precisa passar para a próxima solução na lista.
Leia também:Corrigir não consigo ouvir as pessoas na discórdia
4. Certifique-se de que o Discord não seja bloqueado pelo administrador da rede
Se você estiver conectado a uma rede pública como a de uma escola, biblioteca ou escritório, é provável que o Discord tenha sido bloqueado pelo administrador. Como resultado, o Discord não consegue se conectar ao servidor de bate-papo de voz e permanece preso no “Discord RTC Connecting” ou simplesmente mostra o erro “No Route”. Você pode tentar pedir ao administrador da rede para desbloquear o Discord, mas se ele não concordar, há uma solução alternativa. Observe que isso é um pouco sorrateiro e recomendamos que você faça isso por sua própria conta e risco. Siga as etapas fornecidas abaixo para contornar as restrições e usar o Discord para se conectar aos servidores de chat de voz.
1. Primeiro, abra Painel de controle no seu computador.
2. Agora clique no botão “Rede e Internet”Opção e, em seguida, vá para a opção“Centro de rede e compartilhamento.”

3. Depois disso, clique no hiperlink da rede ao qual você está conectado.

4. Agora clique no Propriedades opção.
5. Uma vez o Janela de propriedades abre, clique no Networking guia e, na lista de vários itens, selecione a opção “Protocolo de Internet versão 4 (TCP / IPv4)”Opção.
6. Novamente, clique no Propriedades abotoe e fique no Em geral aba.

7. Aqui, selecione o “Use os seguintes endereços de servidor DNS”Opção e prossiga para entrar na Endereço do servidor DNS manualmente
8. Para o Servidor DNS preferido, digitar 8888 no espaço fornecido e entrar 8844 Enquanto o Servidor DNS alternativo.
9. Agora clique no OK botão para salvar as alterações.

10. Depois disso, Reinicie o seu computador, conecte-se à rede e tente usar o Discord novamente e veja se o problema ainda persiste ou não.
5. Peça ao administrador para alterar a região de voz do servidor
O Discord não conseguirá estabelecer uma conexão se a região de voz do servidor estiver localizada em um continente distante. Existem algumas limitações geográficas e você pode continuar a ter o erro “Sem rota” ao tentar se conectar com um amigo que mora no outro lado do mundo.
A solução mais fácil para este problema é pedir ao administrador do servidor de chat de voz para mudar a região. Peça a ele / ela para alterar a região de voz do servidor nas configurações do Discord. A opção de definir uma região diferente pode ser encontrada em Configurações do servidor >> Região do servidor. De preferência, a região do servidor deve ser a mesma do seu continente. No entanto, qualquer coisa próxima também servirá.
Relacionado:Discord Mic não está funcionando? 10 maneiras de consertar!
6. Desativar configurações de QoS para Discord
O Discord tem um recurso especial chamado “Prioridade de pacote de alta qualidade de serviço (QoS),” que é habilitado por padrão. Este recurso sinaliza ao roteador / modem para dar prioridade ao Discord ao enviar e receber pacotes de dados. É um recurso muito útil que permite desfrutar de boa qualidade de áudio e saída otimizada em bate-papos com voz.
No entanto, alguns dispositivos e provedores de serviços de Internet não conseguem lidar com isso. Eles são incapazes de processar as solicitações de priorização de dados e, portanto, resultam em um erro “Discord RTC Connecting No Route”. Nesses casos, você precisa desabilitar esta configuração no Discord. Siga as etapas fornecidas abaixo para ver como:
1. Primeiro, lance Discórdia e clique no Definições botão (ícone de roda dentada) no canto inferior esquerdo da tela.

2. Agora role para baixo até o Configurações do aplicativo seção e clique em “Voz e Vídeo”Opção.
3. Aqui, você encontrará o Qualidade de serviço (QoS) seção.
4. Agora, desative o botão de alternância ao lado de “Habilitar alta prioridade de pacote de qualidade de serviço.”
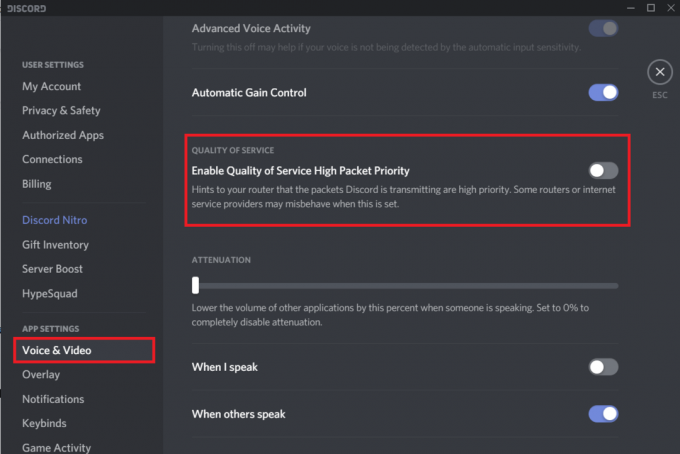
5. Depois disso, reinicie o Discord e tente usar o Chat de voz novamente. Se o problema persistir, vá para a próxima solução.
7. Redefina sua configuração de IP
Se você chegou até aqui no artigo, significa que seu problema não foi resolvido. Bem, isso significa que você precisa sacar as grandes armas agora. Você precisa redefinir sua configuração de IP, esvaziando as configurações de DNS existentes. Isso removerá qualquer tipo de configuração conflitante que possa estar causando o erro “Discord RTC Connecting No Route”. Muitos usuários relataram que essa correção funcionou para eles. Agora, para redefinir sua configuração de IP, você precisa digitar uma série de comandos no prompt de comando. A seguir, é fornecido um guia passo a passo para o mesmo.
1. Abra a caixa de diálogo Executar por pressingir Tecla Windows + R.
2. Agora digite 'cmd'E pressione CTRL + Shift + Enter chave. Isso vai abrir Prompt de Comando Elevado em uma nova janela.

3. No prompt de comando, digite “ipconfig / release”E pressione Digitar.
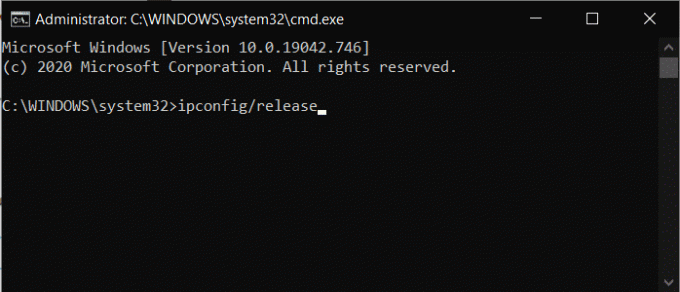
4. Assim que as configurações forem liberadas, digite “ipconfig / flushdns”. Isso irá liberar as configurações de DNS.
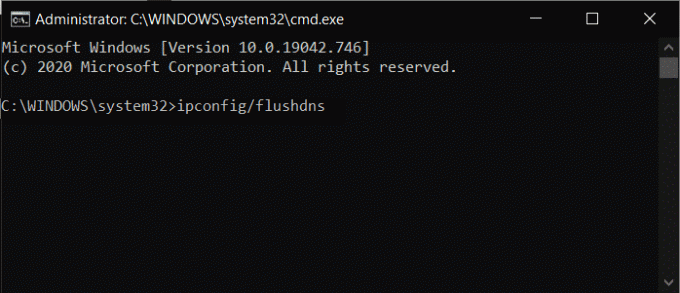
5. Agora digite “ipconfig / renew”E pressione Digitar.
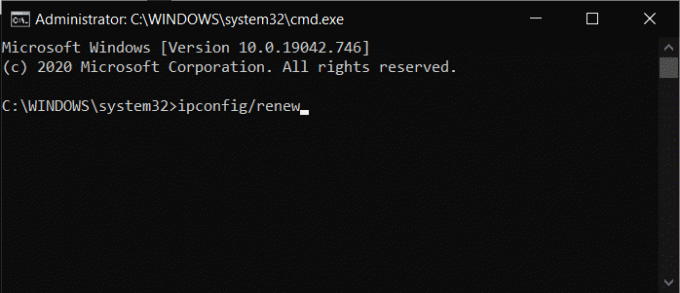
6. Finalmente, reinicie o computador e tente usar o Discord novamente. Seu problema já deve estar resolvido.
Recomendado:
- Como excluir todas as mensagens do Discord
- Como baixar vídeos do Discord
- Como compartilhar a tela no Discord?
- Corrigir sinal de GPS do Pokémon Go não encontrado
Esperamos que você considere esta informação útil e tenha sido capaz de Corrigir Discord RTC Connecting No Route Error. Sabemos o quanto o Discord é importante para você, especialmente se você for um jogador. Não conseguir se conectar com a turma devido ao erro “No Route” é muito frustrante. No entanto, esse é um problema comum e pode acontecer com qualquer pessoa.
Neste artigo, fornecemos soluções detalhadas para lidar com cada causa provável do problema. Esperamos que você consiga resolver o problema em breve e possa continuar usando os serviços de chat de voz do Discord normalmente. Mesmo assim, se você enfrentar algum problema, tente corrigi-lo com a ajuda do artigo Como corrigir nenhum erro de rota no Discord (2021)