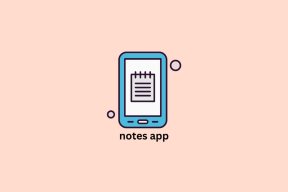Como exportar drivers usando PowerShell
Miscelânea / / November 28, 2021
Bem, você já ouviu falar do PowerShell? Bem, é um shell de linha de comando e linguagem de script projetado para administração de sistema no Windows. Com o Windows 10, você obtém a versão mais recente do PowerShell, que é a versão 5.0. PowerShell é uma ferramenta benéfica em Windows, que pode ser usado para coisas incríveis, como particionar seu disco rígido, criar imagens de sistema etc. Hoje, falaremos sobre um uso específico do PowerShell, que é exportar todos os drivers do seu sistema para uma unidade flash USB externa ou DVD, etc. Isso ajuda a fazer o backup de todos os drivers do sistema e, se você precisar de qualquer um dos drivers no futuro, poderá restaurar facilmente os drivers do USB Flash Driver ou CD / DVD.
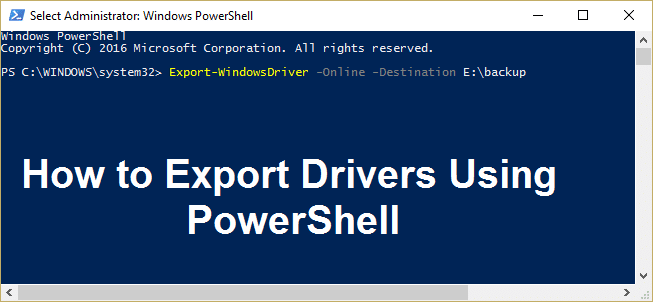
Não é necessário armazená-los em uma unidade externa, você também pode criar um backup no seu disco rígido e, se necessário, usar este local para restaurar os drivers. Mas é aconselhável criar um backup no local externo, pois se o sistema falhar, você tem uma maneira de recuperar os drivers. Então, sem perder tempo, vamos ver Como exportar drivers usando PowerShell no Windows 10.
Como exportar drivers usando PowerShell
Tenha certeza de criar um ponto de restauração apenas no caso de algo dar errado.
1. Modelo Powershell na pesquisa do Windows, clique com o botão direito do mouse no PowerShell e selecione Executar como administrador.

2. Agora digite o seguinte no comando e pressione Enter:
Export-WindowsDriver -Online -Destino G: \ backup
Observação:G: \ backup é o diretório de destino onde todos os drivers seriam backup se você quiser algum outro local ou outra letra de driver para digitar as alterações no comando acima e, em seguida, pressione Enter.

3. Este comando permitiria ao Powershell começar a exportar os drivers para o local acima, que você especificou, e aguardar a conclusão do processo.
4. Se você deseja extrair drivers da imagem de origem do Windows, você precisa executar o seguinte comando no PowerShell e pressionar Enter:
Export-WindowsDriver -Path C: \ Windows-image -Destination G: \ backup
Observação: Aqui C: \ Windows-imagem é o caminho da imagem de origem do Windows, portanto, certifique-se de substituí-lo pelo caminho da imagem do Windows.
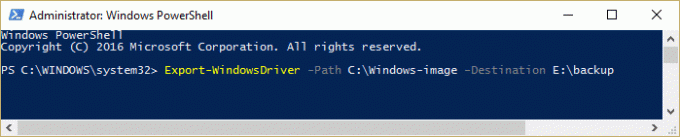
Recomendado:
- Como alterar o espaçamento dos ícones da área de trabalho do Windows 10
- Corrigir a Proteção de Recursos do Windows encontrou arquivos corrompidos, mas não conseguiu consertar alguns deles
- Como consertar o Windows travado na tela inicial
- Mostrar ou ocultar conflitos de mesclagem de pastas no Windows 10
É isso que você aprendeu com sucesso Como exportar drivers usando PowerShell Se você ainda tiver dúvidas sobre este guia, sinta-se à vontade para perguntá-las na seção de comentários.