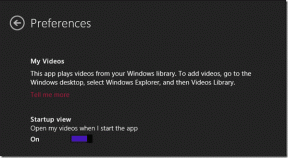Como dominar o trabalho com texto no Photoshop
Miscelânea / / December 02, 2021
O uso de texto no Photoshop evoluiu dramaticamente. Antes, você só podia usar texto da mesma forma que usa uma foto. Isso significa que o texto teve que ser bastante ajustado para ficar bem em tamanhos diferentes.

Com a versão mais recente do Photoshop, o texto agora é tratado como um vetor, o que significa que ele retém a melhor qualidade possível em todos os tamanhos.
Claro, se você deseja processar texto em layouts ou algo do tipo, você pode querer verificar outros aplicativos, como Adobe InDesign por exemplo. No entanto, ter texto de alta qualidade sempre disponível no Photoshop significa que você pode começar a fazer com ele o que o Photoshop faz de melhor: Crie efeitos incríveis que farão suas imagens e / ou fotos realmente se destacarem.
Vamos dar uma olhada nas diferentes maneiras pelas quais você pode trabalhar com texto no Photoshop para aproveitá-lo ao máximo.
Camadas de tipo
No Photoshop, sempre que você começa a trabalhar com texto, o aplicativo cria um nova camada especificamente para esse texto. Esta camada é chamada de Camada de tipo.

Camadas de texto recebem o nome do texto que você digita e, quando selecionadas, você pode manipular o texto nelas quase como se estivesse trabalhando com qualquer editor de texto tradicional. Além disso, enquanto o texto permanecer como uma camada de texto, sempre manterá sua natureza vetorial, por isso sempre terá uma aparência nítida e não pixelizará.


No entanto, alguns dos efeitos mais avançados do Photoshop não funcionarão aqui. Para isso, você precisará ...
Rasterizando Camadas de Texto
Se você está 100% satisfeito com o texto que você tem e gostaria de aplicar alguns dos mais avançados Efeitos do Photoshop para isso, então você terá que rasterizar a camada de texto.
Você deve considerar: Depois de rasterizar uma camada de texto, o texto perde todas as suas características, tornando-se outra parte da sua imagem.

Você pode rasterizar uma camada de tipo clicando no Camada menu na parte superior da tela e, em seguida, selecionando Rasterizar e então Modelo.
Controle da área de texto
Para inserir texto no Photoshop, você geralmente apenas clica na imagem e começa a digitar.

Mas se você quiser mais controle sobre isso, você pode realmente Clique e arraste na sua imagem antes de adicionar texto a ela. Isso criará uma área de controle para o seu texto.

Nele, você pode usar qualquer uma das ferramentas de edição de texto existentes para tornar seus parágrafos mais legíveis e melhor organizados.



Warping Text
A distorção de texto é um dos recursos mais úteis ao trabalhar com texto no Photoshop. Melhor ainda, você pode usar essa opção sem rasterizar a camada de tipo, permitindo que você modifique o texto conforme desejar.

Para distorcer o texto, basta selecionar a camada Tipo e clicar neste ícone na barra de ferramentas:

Isso exibirá o Warp Text, onde você pode selecionar qualquer um dos efeitos de distorção disponíveis.

Depois de fazer isso, a caixa Warp Text fornecerá várias opções para personalizar ainda mais o efeito aplicado.



Usando texto em caminhos vetoriais
Os caminhos vetoriais são um dos recursos mais legais do Photoshop que ajudam a dar ao seu texto uma vantagem extra.
Você começa criando uma nova camada. Esta camada carregará o ‘caminho’ do seu texto.

Em seguida, clique no Caneta ferramenta no painel esquerdo. Depois de selecionado, clique onde deseja que o caminho do seu texto comece. Lá você pode ajustar o ângulo e a posição deste ponto de partida.


Depois disso, clique onde deseja que o caminho do vetor termine para que o caminho apareça. Ajustando este segundo ponto, você pode alterar um pouco o caminho.

Agora selecione o Texto ferramenta e passe o cursor sobre o caminho que você acabou de criar até que o cursor mude ligeiramente. Então, ao começar a digitar, as palavras seguirão o caminho criado. Esta ferramenta oferece muita flexibilidade. Lá você pode selecionar o texto, editá-lo, alterar seu tamanho e muito mais.


Se você quiser fazer mais alterações no caminho do vetor, pode fazê-lo selecionando o Ferramenta de Seleção Direta (mostrado abaixo).



Não gosta do Photoshop? Então leia sobre duas grandes alternativas que exploramos um tempo atrás
Bloqueio, estoque e texto!
E aí está. Agora, da próxima vez que você quiser adicionar alguma personalidade ao seu texto no Photoshop, você sabe o que fazer.