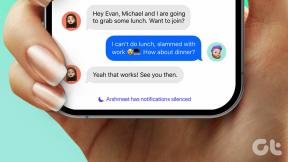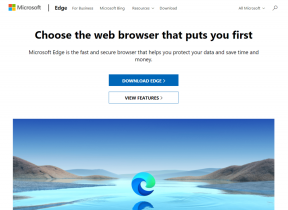Corrigir erro de atualização do Windows 8024402F
Miscelânea / / November 28, 2021
Se você estiver tentando atualizar o Windows e enfrentando o código de erro 8024402F, o Windows Update encontrou um erro desconhecido, então você está no lugar certo, pois hoje vamos discutir sobre como consertar isso edição. As atualizações do Windows são essenciais para a segurança do Windows e para garantir o funcionamento adequado do Windows. Mas se você não for capaz de atualizar o Windows, então seu sistema está vulnerável a exploração e é aconselhado que você corrija o problema o mais rápido possível e execute o Windows Update.
O Windows não conseguiu procurar por novas atualizações:
Ocorreu um erro durante a verificação de novas atualizações para o seu computador.
Erro (s) encontrado (s): Código 8024402F O Windows Update encontrou um erro desconhecido.
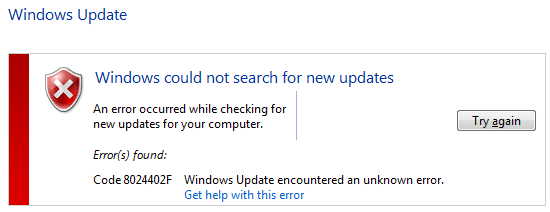
Mesmo se você usar o solucionador de problemas do Windows Update, o erro não resolverá e mesmo reinstalar o Windows não resolverá o problema. Todas essas etapas não prevaleceram em nada porque o problema principal é com o Firewall e desligá-lo parece ajudar em muitos casos. De qualquer forma, sem perder tempo, vamos ver como realmente corrigir o erro 8024402F do Windows Update com a ajuda das etapas de solução de problemas listadas abaixo.
Conteúdo
- Corrigir erro de atualização do Windows 8024402F
- Método 1: desative temporariamente o antivírus e o firewall
- Método 2: Atualizar data / hora do Windows
- Método 3: verificar os logs de atualização
- Método 4: certifique-se de que o Windows Update Services esteja em execução
- Método 5: execute o verificador de arquivos do sistema e a ferramenta DISM
- Método 6: execute o solucionador de problemas do Windows Update
- Método 7: desmarque o proxy
- Método 8: renomear pasta de distribuição de software
- Método 9: redefinir o componente do Windows Update
Corrigir erro de atualização do Windows 8024402F
Tenha certeza de criar um ponto de restauração apenas no caso de algo dar errado.
Método 1: desative temporariamente o antivírus e o firewall
Às vezes, o programa antivírus pode causar erro e para verificar se este não é o caso aqui, você precisa desabilitar seu antivírus por um tempo limitado para que possa verificar se o erro ainda aparece quando o antivírus está desligado.
1. Clique com o botão direito no Ícone do programa antivírus na bandeja do sistema e selecione Desativar.

2. Em seguida, selecione o período de tempo para o qual O antivírus permanecerá desativado.

Observação: Escolha o menor tempo possível, por exemplo, 15 minutos ou 30 minutos.
3. Depois de fazer isso, tente conectar-se novamente para abrir o Google Chrome e verifique se o erro foi resolvido ou não.
4. Procure o painel de controle na barra de pesquisa do Menu Iniciar e clique nele para abrir o Painel de controle.

5. Em seguida, clique em Sistema e Segurança então clique em Firewall do Windows.

6. Agora, no painel esquerdo da janela, clique em Ative ou desative o Firewall do Windows.

7. Selecione Desligar o Firewall do Windows e reinicie o PC.

Tente novamente abrir o Google Chrome e visite a página da web que mostrava anteriormente o erro. Se o método acima não funcionar, certifique-se de seguir exatamente as mesmas etapas para ligue seu Firewall novamente.
Método 2: Atualizar data / hora do Windows
1. Clique no data e hora na barra de tarefas e selecione “Configurações de data e hora.”
2. Se estiver no Windows 10, faça “Definir hora automaticamente" para "sobre.”

3. Para outros, clique em “Tempo na Internet” e marque a marca em “Sincronizar automaticamente com o servidor de horário da Internet.”

4. Selecione o servidor “time.windows.com”E clique em atualizar e“ OK ”. Você não precisa completar a atualização. Basta clicar em OK.
Mais uma vez, verifique se você é capaz de Corrigir erro de atualização do Windows 8024402F ou não, se não, continue com o próximo método.
Método 3: verificar os logs de atualização
1. Modelo PowerShell no Windows Search e, a seguir, clique com o botão direito em PowerShell e selecione Executar como administrador.

2. Agora digite o seguinte comando no PowerShell e pressione Enter:
Get-WindowsUpdateLog
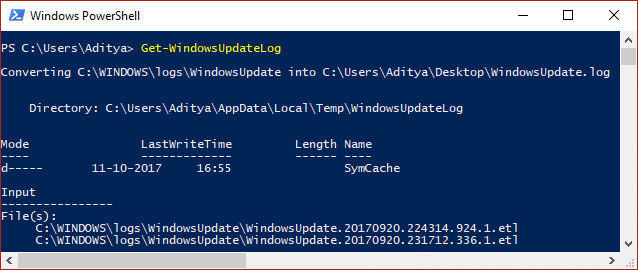
3. Isso salvará uma cópia do log do Windows em sua área de trabalho, clique duas vezes para abrir o arquivo.
4. Agora role para baixo até data e hora quando você tentou a atualização e ela falhou.
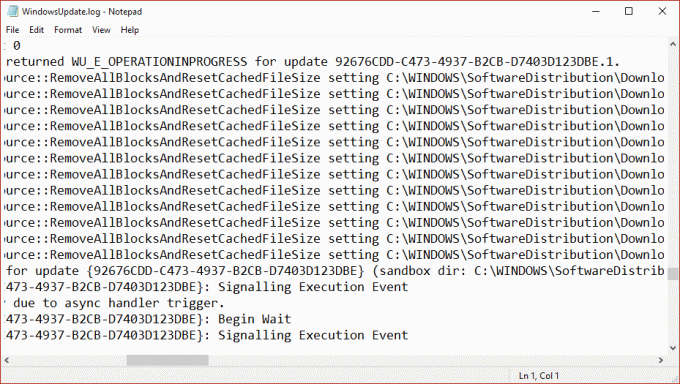
5. Clique aqui para entender Como ler o arquivo Windowsupdate.log.
6. Depois de deduzir a causa do erro, certifique-se de retificar o problema e ver se você é capaz de Corrija o erro 8024402F do Windows Update.
Método 4: certifique-se de que o Windows Update Services esteja em execução
1. Pressione a tecla Windows + R e digite services.msc e pressione Enter.

2. Encontre os seguintes serviços e verifique se eles estão em execução:
atualização do Windows
BITS
Chamada de procedimento remoto (RPC)
Sistema de Eventos COM +
DCOM Server Process Launcher

3. Clique duas vezes em cada um delese certifique-se de que o tipo de inicialização está definido como Automático e clique Começar se os serviços ainda não estiverem em execução.

4. Clique em Aplicar seguido por OK.
5. Reinicie o seu PC para salvar as alterações e tente novamente executar o Windows Update.
Método 5: execute o verificador de arquivos do sistema e a ferramenta DISM
1. Abrir Prompt de comando. O usuário pode realizar esta etapa procurando por ‘Cmd’ e pressione Enter.

2. Agora digite o seguinte no cmd e pressione Enter:
Sfc / scannow. sfc / scannow / offbootdir = c: \ / offwindir = c: \ windows (se acima falhar, tente este)

3. Aguarde a conclusão do processo acima e reinicie o PC.
4. Abra novamente o cmd e digite o seguinte comando e pressione Enter após cada um:
Dism / Online / Cleanup-Image / CheckHealth. Dism / Online / Cleanup-Image / ScanHealth. Dism / Online / Cleanup-Image / RestoreHealth

5. Deixe o comando DISM ser executado e espere sua conclusão.
6. Se o comando acima não funcionar, tente o seguinte:
Dism / Image: C: \ offline / Cleanup-Image / RestoreHealth / Fonte: c: \ test \ mount \ windows. Dism / Online / Cleanup-Image / RestoreHealth / Fonte: c: \ test \ mount \ windows / LimitAccess
Observação: Substitua C: \ RepairSource \ Windows pelo local da fonte de reparo (instalação do Windows ou disco de recuperação).
7. Reinicie o seu PC para salvar as alterações e veja se você consegue Corrija o erro 8024402F do Windows Update.
Método 6: execute o solucionador de problemas do Windows Update
Se nada funcionar até agora, você definitivamente deve tentar executar Solucionador de problemas do Windows Update da Microsoft Site em si e veja se você consegue corrigir o erro 8024402F do Windows Update.
1. Controle aberto e pesquisa Solução de problemas na barra de pesquisa no lado superior direito e clique em Solução de problemas.

2. Em seguida, no painel esquerdo da janela, selecione Ver tudo.
3. Em seguida, na lista Solucionar problemas do computador, selecione Atualização do Windows.

4. Siga as instruções na tela e deixe o Windows Update Troubleshoot ser executado.
5. Reinicie o seu PC e você poderá Corrija o erro 8024402F do Windows Update no Windows 10.
Método 7: desmarque o proxy
1. Pressione a tecla Windows + R e digite inetcpl.cpl e pressione Enter para abrir as Propriedades da Internet.

2. Em seguida, vá para Guia Conexões e selecione Configurações de lan.

3. DesmarqueUse um servidor proxy para sua LAN e certifique-se “Detectar configurações automaticamente” está checado.

4. Clique OK em seguida, aplique e reinicie o PC.
Método 8: renomear pasta de distribuição de software
1. Abrir Prompt de comando. O usuário pode realizar esta etapa procurando por ‘Cmd’ e pressione Enter.
2. Agora digite os seguintes comandos para interromper o Windows Update Services e pressione Enter após cada um:
net stop wuauserv
net stop cryptSvc
bits de parada de rede
net stop msiserver

3. Em seguida, digite o seguinte comando para renomear a pasta SoftwareDistribution e pressione Enter:
ren C: \ Windows \ SoftwareDistribution SoftwareDistribution.old
ren C: \ Windows \ System32 \ catroot2 catroot2.old

4. Por fim, digite o seguinte comando para iniciar o Windows Update Services e pressione Enter após cada um:
net start wuauserv
net start cryptSvc
bits net start
Net start msiserver

5. Reinicie o seu PC para salvar as alterações e verifique se você é capaz de Corrija o erro 8024402F do Windows Update.
Método 9: redefinir o componente do Windows Update
1. Abrir Prompt de comando. O usuário pode realizar esta etapa procurando por ‘Cmd’ e pressione Enter.
2. Digite o seguinte comando em cmd e pressione Enter após cada um:
bits de parada de rede
net stop wuauserv
net stop appidsvc
net stop cryptsvc

3. Exclua os arquivos qmgr * .dat, para fazer isso novamente, abra o cmd e digite:
Del “% ALLUSERSPROFILE% \ Application Data \ Microsoft \ Network \ Downloader \ qmgr * .dat”
4. Digite o seguinte em cmd e pressione Enter:
cd / d% windir% \ system32

5. Registre novamente os arquivos BITS e os arquivos do Windows Update. Digite cada um dos seguintes comandos individualmente em cmd e pressione Enter após cada um:
regsvr32.exe atl.dll. regsvr32.exe urlmon.dll. regsvr32.exe mshtml.dll. regsvr32.exe shdocvw.dll. regsvr32.exe browseui.dll. regsvr32.exe jscript.dll. regsvr32.exe vbscript.dll. regsvr32.exe scrrun.dll. regsvr32.exe msxml.dll. regsvr32.exe msxml3.dll. regsvr32.exe msxml6.dll. regsvr32.exe actxprxy.dll. regsvr32.exe softpub.dll. regsvr32.exe wintrust.dll. regsvr32.exe dssenh.dll. regsvr32.exe rsaenh.dll. regsvr32.exe gpkcsp.dll. regsvr32.exe sccbase.dll. regsvr32.exe slbcsp.dll. regsvr32.exe cryptdlg.dll. regsvr32.exe oleaut32.dll. regsvr32.exe ole32.dll. regsvr32.exe shell32.dll. regsvr32.exe initpki.dll. regsvr32.exe wuapi.dll. regsvr32.exe wuaueng.dll. regsvr32.exe wuaueng1.dll. regsvr32.exe wucltui.dll. regsvr32.exe wups.dll. regsvr32.exe wups2.dll. regsvr32.exe wuweb.dll. regsvr32.exe qmgr.dll. regsvr32.exe qmgrprxy.dll. regsvr32.exe wucltux.dll. regsvr32.exe muweb.dll. regsvr32.exe wuwebv.dll
6. Para redefinir o Winsock:
netsh winsock reset

7. Redefina o serviço BITS e o serviço Windows Update para o descritor de segurança padrão:
sc.exe sdset bits D: (A;; CCLCSWRPWPDTLOCRRCSY) (A;; CCDCLCSWRPWPDTLOCRSDRCWDWOBA) (A;; CCLCSWLOCRRCAU) (A;; CCLCSWRPWPDTLOCRRCPU)
sc.exe sdset wuauserv D: (A;; CCLCSWRPWPDTLOCRRCSY) (A;; CCDCLCSWRPWPDTLOCRSDRCWDWOBA) (A;; CCLCSWLOCRRCAU) (A;; CCLCSWRPWPDTLOCRRCPU)
8. Inicie novamente os serviços de atualização do Windows:
bits net start
net start wuauserv
net start appidsvc
net start cryptsvc

9. Instale o mais recente Agente de atualização do Windows.
10. Reinicie o seu PC e veja se você consegue consertar o problema.
Recomendado:
- Corrigir erro de instalação da impressora 0x000003eb
- Corrija a falha de instalação no erro da primeira fase de inicialização
- Como consertar as configurações do Windows não abre
- Corrija o erro do Google Chrome, ele está morto, Jim!
É isso que você conseguiu Corrigir erro de atualização do Windows 8024402F mas se você ainda tiver alguma dúvida sobre este guia, sinta-se à vontade para perguntar na seção de comentários.