Acesse rapidamente a pasta de capturas de tela do Steam no Windows 10
Miscelânea / / November 28, 2021
Você acabou de matar todo o time adversário sozinho em call of duty ou contra-ataque? Talvez você tenha sobrevivido ao ataque dos oponentes em Fortnite ou PUBG e foi o último a resistir? Ou apenas quer mostrar sua construção mais recente no Minecraft no Reddit?
Uma simples captura de tela é suficiente para mostrar suas proezas / habilidades no jogo e ganhar alguns direitos de se gabar sobre seus amigos. As capturas de tela do jogo também são de suma importância para relatar quaisquer bugs ao desenvolvedor. Tirar uma captura de tela em um jogo do Steam é muito fácil. Basta pressionar o tecla padrão F12 para obter uma captura de tela da tela atual durante o jogo.
No entanto, encontrar uma captura de tela específica pode ser difícil se você for novo no Steam e não souber o que fazer.
Existem duas maneiras de acessar as capturas de tela e discutiremos o mesmo neste artigo.

Conteúdo
- Como acessar as capturas de tela do Steam?
- Como acessar rapidamente a pasta de capturas de tela do Steam no Windows 10
- Método 1: gerenciador de capturas de tela no Steam
- Método 2: localizar manualmente a pasta de capturas de tela do Steam
- Como encontrar seu Steam ID?
- Como mudar a pasta de screenshots do Steam?
Como acessar as capturas de tela do Steam?
Há um total de dois métodos pelos quais você pode obter todas as capturas de tela que tirou durante um jogo no Steam. As capturas de tela podem ser acessadas através do gerenciador de capturas de tela no Steam diretamente ou localizando o aplicação de vapor pasta no seu computador pessoal. Ambos os métodos são bastante simples e os usuários não devem enfrentar qualquer problema em segui-los. Encontre os guias passo a passo listados abaixo para encontrar facilmente a pasta de captura de tela do Steam no Windows 10:
Como acessar rapidamente a pasta de capturas de tela do Steam no Windows 10
Método 1: gerenciador de capturas de tela no Steam
O Steam tem um gerenciador de capturas de tela embutido que categoriza suas capturas de tela com base nos jogos em que foram clicado junto com a permissão do usuário para carregá-los em seus perfis do Steam ou fazer backup deles na nuvem armazenar. Fazer backup de todas as suas capturas de tela em um servidor de nuvem remoto pode ser particularmente útil no caso de falha do disco rígido ou qualquer outro problema relacionado ao hardware. O armazenamento em nuvem Steam disponível para cada usuário por padrão é 1 GB o que é mais do que suficiente para salvar todos os seus feitos de jogo.
O gerenciador de capturas de tela também permite que você abra o local físico onde todas as capturas de tela são salvas e, assim, carregue-as em suas redes sociais ou mostre-as aos seus amigos.
Para acessar as capturas de tela do Steam por meio do gerenciador de capturas de tela, siga o guia abaixo:
1. Começar por lançando Steam no seu computador pessoal. Siga um dos três métodos para abrir o vapor.
uma. Clique duas vezes no Aplicação Steam ícone na área de trabalho ou clique com o botão direito sobre ele e selecione abrir.
b. Pressione a tecla Windows + S (ou clique no botão Iniciar), digite Vapor e clique em Abra a partir do painel direito.
c. Abra o Windows Explorer (tecla do Windows + E), abra Unidade C e desça o seguinte caminho Unidade C> Arquivos de programas (x86)> Steam. Uma vez na pasta de destino, localize o arquivo steam.exe, clique com o botão direito do mouse no mesmo e selecione Abrir.
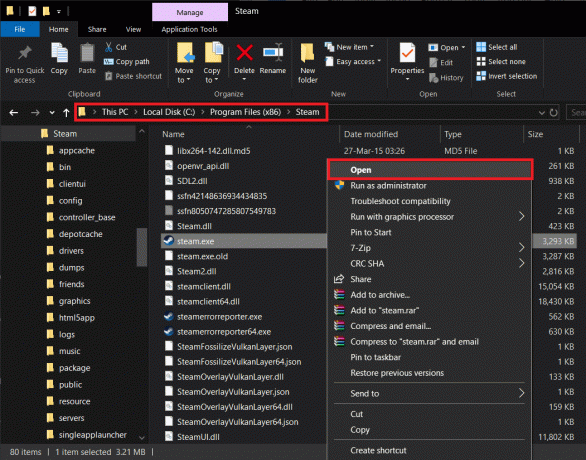
2. Assim que o aplicativo Steam for iniciado, clique no Visualizar menu suspenso localizado no canto superior esquerdo da janela do aplicativo.
3. No menu suspenso seguinte, clique em Capturas de tela para ver todas as imagens que você capturou até agora.

4. Depois de clicar em Capturas de tela, uma nova janela intitulada Carregador de captura de tela será iniciado exibindo todas as capturas de tela disponíveis.
5. Use o menu suspenso próximo ao Mostrar etiqueta para navegar por vários jogos que você está jogando e suas respectivas capturas de tela.

6. Na mesma janela, você encontrará um botão rotulado Mostrar no disco no fundo. Selecione qualquer uma das capturas de tela clicando em seu miniatura e clique em Mostrar no disco se desejar abrir a pasta que contém a captura de tela.

7. Para verificar todas as capturas de tela que você carregou na nuvem Steam para proteção, clique em Ver Biblioteca Online próximo a Mostrar no disco.
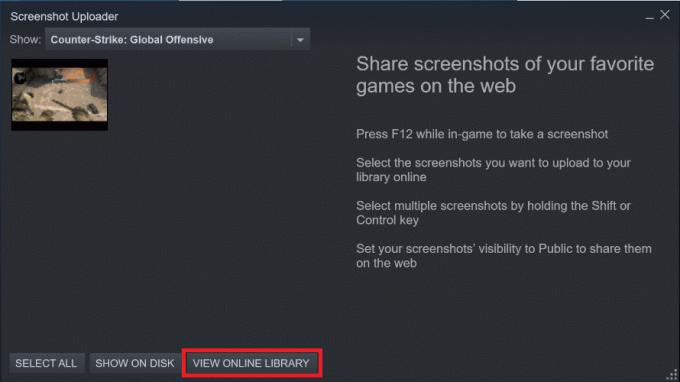
8. Da mesma forma, selecione qualquer captura de tela e clique em Envio para fazer o upload para o seu perfil do Steam.
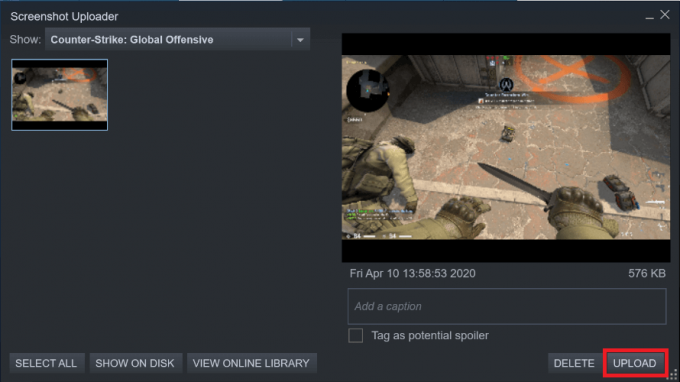
Outras opções no gerenciador de capturas de tela do Steam incluem a escolha de tornar as capturas de tela públicas ou mantê-las privadas, excluí-las e organizá-las.
Leia também:Correção não foi possível conectar ao erro de rede do Steam
Método 2: localizar manualmente a pasta de capturas de tela do Steam
Se iniciar o Steam em si leva algum tempo em seu computador pessoal, você pode ignorar todo o processo localizando fisicamente a pasta de capturas de tela no Explorador de Arquivos. A pasta de capturas de tela é encontrada na pasta do aplicativo Steam e cada jogo tem sua própria pasta exclusiva com um título numérico atribuído a ela.
1. Pressione a tecla Windows + E para iniciar diretamente o Abra o Explorador de Arquivos no seu computador pessoal.
2. Uma vez dentro Explorador de arquivos, abra a unidade onde você instalou o Steam. Deve ser a unidade C para a maioria dos usuários. Portanto, clique duas vezes na unidade C.
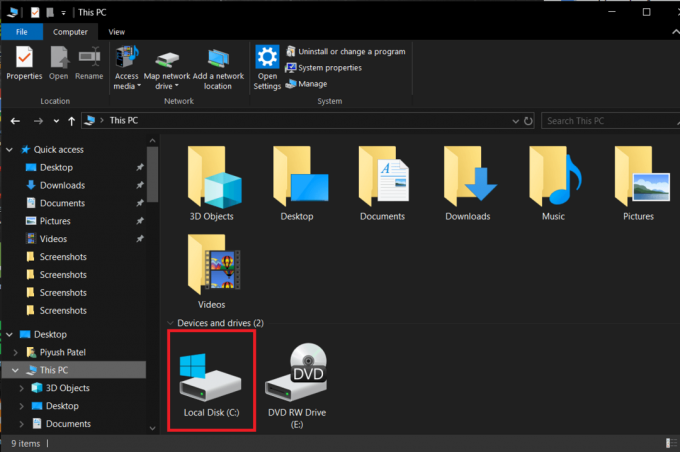
3. Localize o Arquivos de programa (x86) pasta e clique duas vezes nela para abri-la.

4. o Arquivos de Programas (x86) contém pastas e dados relacionados a vários aplicativos instalados em seu computador pessoal.
5. Percorra a lista de pastas, encontre Vapor e clique duas vezes para abrir.
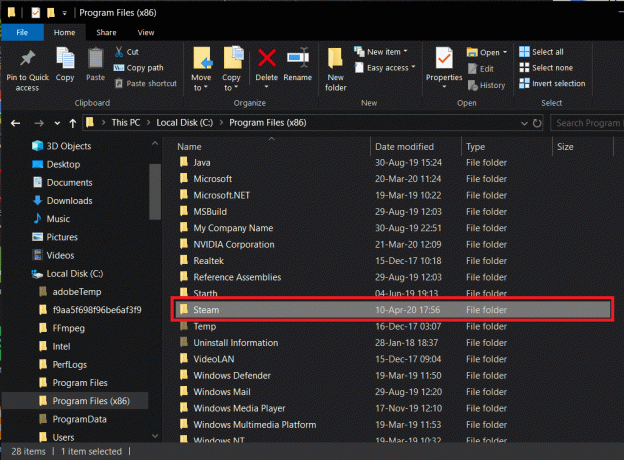
6. Dentro da pasta do aplicativo Steam, abra o dados do usuário subpasta (geralmente a última pasta da lista)
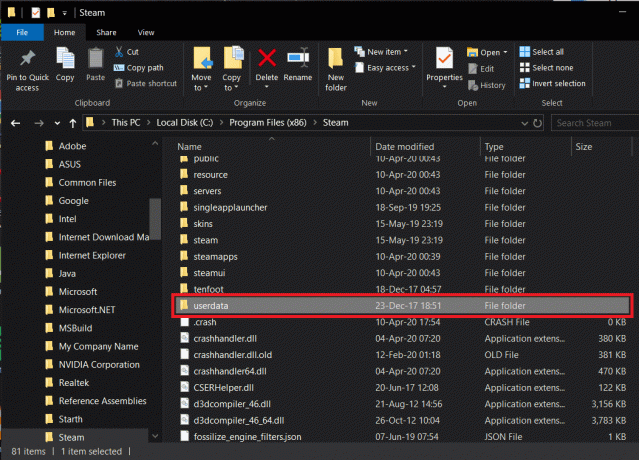
Aqui, você encontrará várias subpastas rotuladas com um conjunto aleatório de números.
Esses números são, na verdade, o ID do Steam, que por si só é exclusivo para o seu registro do Steam. Se você jogar vários jogos no Steam, cada jogo terá seu próprio ID Steam exclusivo e uma pasta com o mesmo ID numérico atribuído a ele.
Verifique a próxima seção para saber como recuperar sua ID do Steam. Como alternativa, você pode forçar a entrada abrindo cada pasta e verificando se o conteúdo corresponde às suas necessidades.
7. Depois de abrir o pasta Steam ID que você gostaria de acessar, siga o seguinte caminho
Steam_ID> 760> remoto> App_ID> capturas de tela
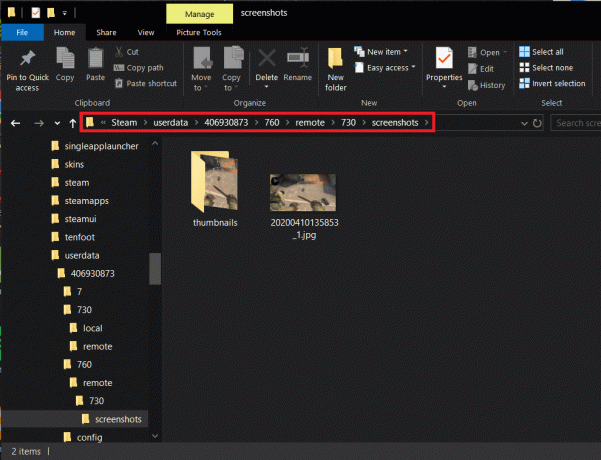
8. Aqui você encontrará todas as capturas de tela que tirou.
É assim que você pode acesse facilmente a pasta de capturas de tela do Steam no Windows 10, mas e se você quiser encontrar seu ID do Steam ou alterar a pasta padrão de capturas de tela do Steam? Isso pode ser feito facilmente, basta seguir as etapas listadas abaixo.
Como encontrar seu Steam ID?
Para acessar fisicamente as capturas de tela, é necessário saber seu ID do Steam. Felizmente, recuperar seu ID do Steam é muito fácil e pode ser feito através do cliente Steam.
1. Lançar Steam por qualquer método mencionado na primeira etapa do primeiro método.
2. Novamente, clique em Visualizar para abrir o menu suspenso e, no menu suspenso, selecione Definições.
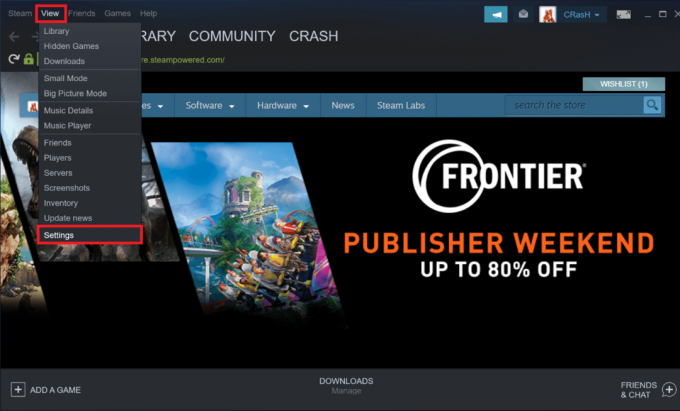
3. No painel esquerdo, clique em Interface.
4. Marque a caixa ao lado de ‘Exibir barra de endereço de URL do Steam quando disponível’ e clique no OK botão presente na parte inferior da janela.
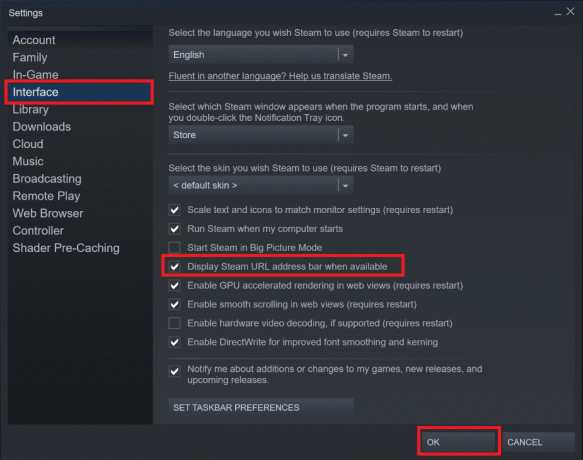
5. Clique na imagem do seu perfil do Steam e no nome no canto superior direito e selecione Veja meu perfil.

6. Seu ID do Steam será incluído no URL que aparece abaixo do menu contendo itens como Loja, Biblioteca, Comunidade, etc.
O Steam ID é a combinação numérica no final do URL após o bit ‘profiles /’.
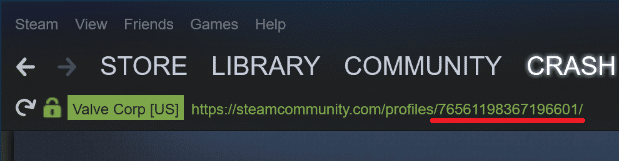
Anote esse número para fins futuros.
Como mudar a pasta de screenshots do Steam?
Agora que você pode acessar a pasta de captura de tela do Steam, você deve pensar em como pode alterar esta pasta de captura de tela padrão? Não se preocupe, o Steam também oferece a opção de alterar o local onde todas as suas capturas de tela são salvas. Esse recurso é útil se você é uma daquelas pessoas que tira muitas capturas de tela e gosta de ter acesso rápido a elas. Afinal, abrir o Steam apenas para acessar as capturas de tela ou vasculhar várias pastas no explorador de arquivos pode ser demorado para alguns. Para alterar a pasta de destino das capturas de tela do Steam, siga as etapas abaixo:
1. Lançar Steam, Clique em Visualizar e selecione Definições.
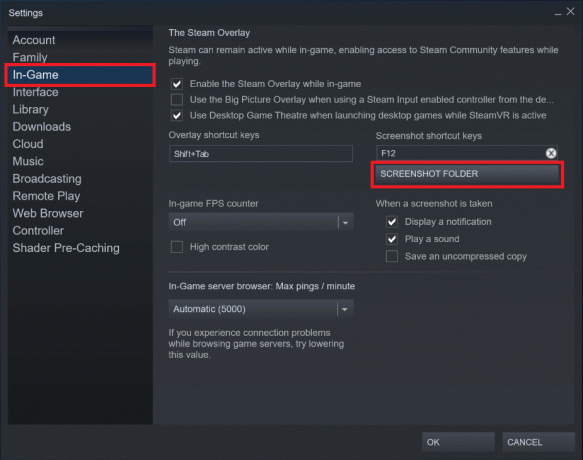
2. Na janela de configurações, clique em No jogo presente no painel esquerdo.
3. No painel direito, você deve ver um botão rotulado Pasta de captura de tela. Clique nele e selecione a pasta de destino ou crie uma nova pasta onde você gostaria que todas as suas imagens de jogo fossem salvas.
Finalmente, clique em OK para salvar todas as alterações feitas.
Recomendado:
- 12 maneiras de consertar o problema que o Steam não abre
- Como executar arquivos JAR no Windows 10
- Assine eletronicamente documentos PDF sem imprimi-los e digitalizá-los
Esperamos que você tenha sido capaz de encontre a pasta de captura de tela do Steam e a captura de tela específica que você estava procurando. Se você tiver alguma dúvida seguindo algum dos guias mencionados neste artigo, informe-nos nos comentários abaixo e entraremos em contato com você.


![O computador é reiniciado aleatoriamente no Windows 10 [RESOLVIDO]](/f/d2965718c2c0788168247204412e8609.png?width=288&height=384)
