5 maneiras de consertar o Steam acha que o jogo está em execução
Miscelânea / / November 28, 2021
O Steam é um dos fornecedores de videogame mais populares e confiáveis do mercado. Além de apenas vender títulos de jogos populares, o Steam também oferece aos usuários uma experiência completa de videogame, acompanhando seu progresso, permitindo o bate-papo por voz e executando jogos por meio do aplicativo. Embora esse recurso certamente torne o Steam um mecanismo de videogame tudo-em-um, existem alguns efeitos colaterais que foram relatados na forma de erros. Um dos problemas que surge do arranjo compacto de jogos do Steam é quando o aplicativo pensa que um jogo está funcionando, apesar de ter sido fechado. Se isso soa como o seu problema, leia adiante para descobrir como você pode consertar o Steam pensa que o jogo está rodando problema no seu PC.

Conteúdo
- Consertar o Steam acha que o jogo está em execução
- Por que o Steam diz 'O aplicativo já está em execução'?
- Método 1: Feche as funções relacionadas ao Steam usando o Gerenciador de Tarefas
- Método 2: reinicie o Steam para garantir que nenhum jogo esteja rodando
- Método 3: reinicie o PC para interromper os jogos em execução
- Método 4: Reinstalar o jogo
- Método 5: Reinstale o Steam para corrigir o erro de execução do jogo
Consertar o Steam acha que o jogo está em execução
Por que o Steam diz 'O aplicativo já está em execução'?
Como o nome sugere, a causa mais comum por trás do problema é quando um jogo não foi encerrado corretamente. Os jogos que são jogados através do Steam têm várias ações em execução em segundo plano. Embora você possa ter fechado o jogo, é possível que os arquivos do jogo associados ao Steam ainda estejam em execução. Dito isso, veja como você pode resolver o problema e recuperar seu tempo de jogo muito importante.
Método 1: Feche as funções relacionadas ao Steam usando o Gerenciador de Tarefas
O Gerenciador de Tarefas é o melhor lugar para localizar e encerrar serviços e jogos não autorizados do Steam que estão em execução apesar de estarem fechados.
1. Clique com o botão direito no Menu Iniciar botão e então clique em Gerenciador de Tarefas.
2. Na janela do Gerenciador de Tarefas, procure por serviços ou jogos relacionados ao Steam que ainda podem estar sendo executados em segundo plano. Selecione a função de fundo que você deseja parar e clique em Finalizar tarefa.
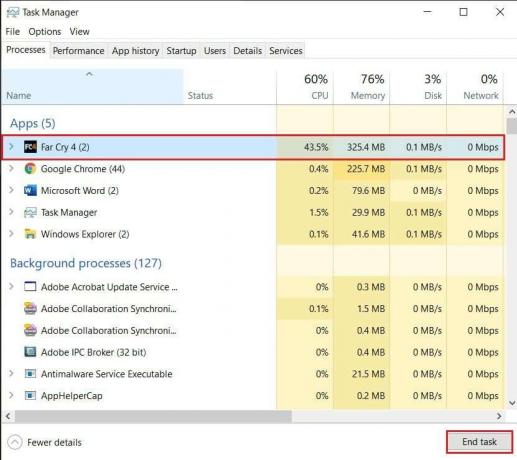
3. O jogo deve terminar corretamente desta vez, e o ‘O Steam pensa que o jogo está rodando’ o erro deve ser corrigido.
Método 2: reinicie o Steam para garantir que nenhum jogo esteja rodando
Na maioria das vezes, pequenos erros no Steam podem ser corrigidos simplesmente reiniciando o aplicativo. Seguindo as etapas mencionadas no método anterior, feche todos os aplicativos relacionados ao Steam no Gerenciador de tarefas e aguarde um ou dois minutos antes de executar o software novamente. O problema deve ser resolvido.
Método 3: reinicie o PC para interromper os jogos em execução
Reinicializar um dispositivo para fazê-lo funcionar é uma das correções mais clássicas do livro. Este método pode não parecer convincente, mas muitos problemas foram corrigidos simplesmente reiniciando o PC. Clique no Menu Iniciar botão e então o Poder botão. Das poucas opções que aparecem, clique em ‘Reiniciar. ’Assim que o seu PC estiver instalado e funcionando novamente, tente abrir o Steam e jogar. Existe uma grande probabilidade de que o seu problema seja resolvido.

Leia também: 4 maneiras de tornar o download do Steam mais rápido
Método 4: Reinstalar o jogo
A essa altura, se você não encontrar nenhuma melhora, o problema provavelmente está no jogo. Em tais cenários, excluir o jogo e instalá-lo novamente é uma opção válida. Se você jogar um jogo online, seus dados serão salvos, mas para jogos offline, você terá que fazer backup de todos os arquivos do jogo antes de desinstalar. Veja como você pode reinstalar o jogo corretamente sem perder nenhum dado.
1. Abra o Steam e do Biblioteca de jogos à esquerda, selecione o jogo causando o erro.
2. No lado direito do jogo, você encontrará um Ícone de configurações abaixo de seu pôster. Clique nele e, a partir das opções que surgem, clique em Propriedades.
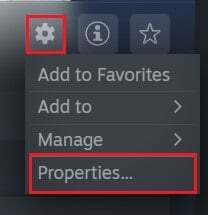
3. No painel à esquerda, clique em ‘Arquivos locais’.
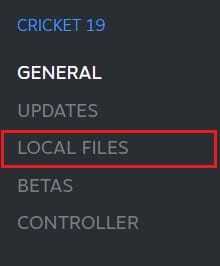
4. Aqui, primeiro, clique em ‘Verificar integridade dos arquivos do jogo. ’Isso garantirá se todos os arquivos estão em condições de funcionamento e corrigirá todos os arquivos problemáticos.
5. Depois disso, clique em ‘Arquivos de jogos de backup’ para armazenar com segurança os dados do jogo.
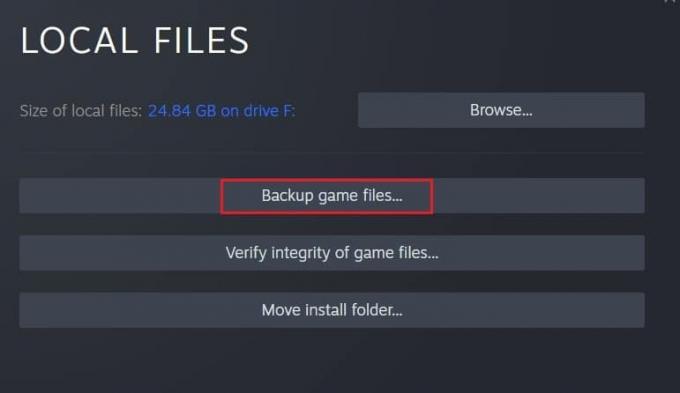
6. Com a integridade dos arquivos do jogo verificada, você pode tentar executar o jogo novamente. Se não funcionar, você pode prosseguir com a desinstalação.
7. Mais uma vez na página do jogo, clique no Definições ícone, selecione ‘Gerenciar’ e clique em Desinstalar.
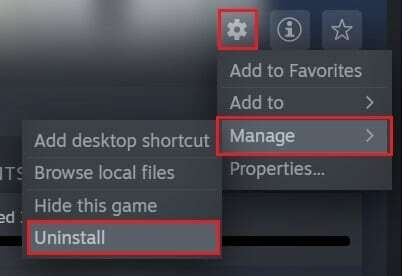
8. O jogo será desinstalado. Qualquer jogo que você comprar através do Steam permanecerá na biblioteca após a exclusão. Basta selecionar o jogo e clique em Instalar.
9. Depois que o jogo for instalado, clique no botão ‘Steam’ opção no canto superior esquerdo da tela e selecionar a opção intitulada ‘Fazer backup e restaurar jogos’.

10. Na pequena janela que aparece, selecione ‘Restaurar um backup anterior’ e clique Próximo.
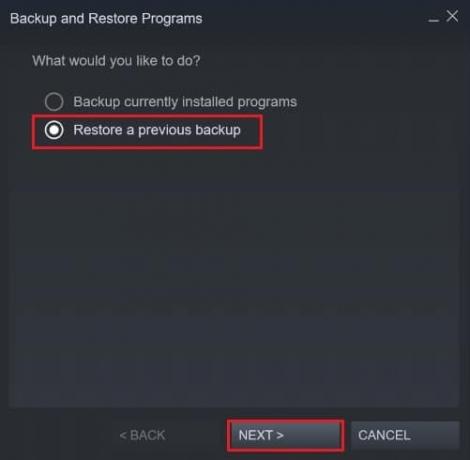
11. Localize os arquivos de backup salvos pelo Steam e restaure os dados do jogo. Tente executar o jogo novamente e você deverá ter corrigido o problema "O Steam pensa que o jogo está rodando" no seu PC.
Método 5: Reinstale o Steam para corrigir o erro de execução do jogo
Se nenhum dos métodos mencionados acima funcionar para você, o problema está no seu aplicativo Steam. Em cenários como este, a melhor maneira de seguir em frente é reinstalar seu aplicativo Steam. No menu iniciar, clique com o botão direito no Steam e selecione ‘Desinstalar. ’Assim que o aplicativo for removido, vá para o site oficial do Steam e instale o aplicativo no seu PC mais uma vez. A reinstalação é um processo seguro, pois nenhum dos dados que você possui no Steam será excluído. Depois de instalar o aplicativo, tente executar o jogo novamente e verifique se o problema foi resolvido.

Recomendado:
- Como consertar itens de registro corrompidos no Windows 10
- Corrija erros de serviço do Steam ao iniciar o Steam
- 12 maneiras de consertar o problema que o Steam não abre
- Como ativar a TV Plutão
O Steam é um software excepcional, mas como qualquer outra peça de tecnologia, tem suas falhas. Esses erros são bastante comuns no Steam e, com as etapas mencionadas acima, você deve ser capaz de resolvê-los com facilidade.
Esperamos que este guia tenha sido útil e que você tenha conseguido corrigir O Steam diz que o jogo está executando o problema. Se você ainda tiver alguma dúvida sobre este artigo, sinta-se à vontade para perguntar na seção de comentários.



