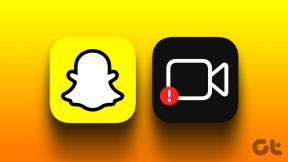Nove principais dicas e truques do Planilhas Google para usar como um profissional
Miscelânea / / December 02, 2021
Eu dificilmente poderia pensar em usar um programa de planilha diferente Microsoft Excel. Isso foi antes de o Google decidir lançar o Planilhas como parte de seu pacote de aplicativos da web para escritório. O Planilhas Google me ajudou a ser independente da plataforma e do computador. Como passei um bom tempo usando-o, compilei algumas das melhores e mais usadas dicas e truques do Planilhas Google.

Embora o Excel seja muito mais poderoso, o Editor de planilhas do Google vem com muitos recursos e é muito poderoso. Você precisa saber o que fazer e como fazer. É aí que entramos com várias maneiras úteis de ajudá-lo a usar o Planilhas como um profissional.
Vamos começar.
1. Como bloquear uma linha no Planilhas Google
Bloquear uma linha ou coluna irá bloqueá-la em grade. Isso significa que (linha ou coluna) ficará no topo quando você rolar para baixo ou lateralmente. Em um documento do Planilhas Google, selecione a linha que deseja congelar clicando no número ou alfabeto correspondente.

Selecione Congelar no menu Exibir e você verá várias opções.

A opção Sem linhas irá descongelar as linhas selecionadas. Então, uma linha congelará a linha selecionada, enquanto duas linhas também congelarão a linha abaixo dela. Até a linha atual (1) irá congelar todas as linhas até onde o cursor estiver na planilha. Abaixo disso estão as mesmas opções, mas para as colunas.
2. Como mesclar células em planilhas do Google
Selecione as linhas e colunas que deseja mesclar na planilha.

Clique em Formatar e selecione Mesclar células para ver todas as opções disponíveis.

Você pode mesclar horizontalmente ou verticalmente. Mesclar tudo fará as duas coisas. Ao selecionar uma opção, você verá este pop-up.

Dependendo da opção selecionada, a mesclagem de células preservará o valor superior esquerdo. Sempre.

Em nosso caso, apenas as células A1 e A2 são preservadas, enquanto o restante foi excluído. Portanto, tenha isso em mente antes de mesclar qualquer célula.
3. Como fazer um gráfico no Planilhas Google
Os dados podem ser difíceis de interpretar, por isso recorremos aos gráficos. O Planilhas Google vem com muitos tipos de gráficos diferentes. Antes de escolher um, certifique-se de ter seus dados prontos. Selecione todas as células que deseja representar graficamente e clique em Gráficos em Inserir.

Agora você deve ver um gráfico de barras por padrão com algumas opções à direita. Você pode alterar o tipo de gráfico de barra para torta ou outro, cor, selecionar células, adicionar título e legenda e ainda mais aqui.

Eu sugiro que você use alguns dados fictícios e experimente até pegar o jeito. Criando gráficos e tabelas não é tão difícil assim.
4. Como quebrar texto em planilhas do Google
Você escreve uma longa sequência de texto e ela transborda para a próxima célula, obstruindo o valor ali, ou simplesmente desaparece na parede da célula. Selecione a célula e clique em Quebra de texto em Formato. É onde você escolhe a opção Wrap.

Selecionar a opção Overflow permitirá que o texto continue na próxima célula enquanto Clip o encurta, como vimos na imagem acima.

5. Como somar uma coluna no Planilhas Google
O Planilhas Google pode realizar cálculos matemáticos facilmente. A adição é uma fórmula que a maioria das pessoas usa com frequência. Selecione as células na coluna ou linha que você deseja fazer um total e selecione a opção Soma sob o ícone matemático.

Notou todas as outras fórmulas disponíveis lá? O Planilhas Google pode funcionar como uma calculadora muito boa.

6. Como adicionar colunas e linhas no Planilhas Google
Quando você gerencia muitos dados em uma única planilha, movê-los apenas para adicionar uma única linha ou coluna não é uma boa ideia. Felizmente, existe uma maneira fácil. Apenas selecione a linha ou coluna onde você precisa de uma nova linha / coluna vazia e selecione a opção Inserir 1 acima ou abaixo.

Você deve ver a linha vazia agora. O número de índice / alfabeto mudará automaticamente ao longo da folha.

Você também pode usar o mesmo método para adicionar colunas.
7. Como bloquear células em planilhas do Google
Bloquear uma célula impedirá alterações acidentais na mesma. Não o confunda com uma medida de segurança. As pessoas ainda podem fazer uma captura de tela, imprimir ou mesmo copiar e colar o conteúdo da célula.

Selecione as células que deseja bloquear e selecione Páginas e intervalos protegidos em Dados.

Você não pode apenas bloquear células aqui, mas também a planilha inteira. Insira uma descrição que tornará mais fácil reconhecer células bloqueadas no futuro, caso você tenha mais de um conjunto. Selecione Definir permissões quando terminar. Agora você pode selecionar quem tem permissão para acessar as células bloqueadas.
8. Como criar uma lista suspensa no Planilhas Google
As listas suspensas economizam muito espaço, tornando mais fácil selecionar valores e preencher formulários ou brincar com variáveis. Selecione a célula onde deseja criar um menu suspenso e clique em Validação de dados em Dados.

Agora você pode escolher os critérios para a célula em questão. Por exemplo, você pode criar uma lista de datas, números, nomes, caixas de seleção ou itens. Você pode então escolher um intervalo e determinar o que acontece quando dados inválidos são inseridos.

Selecionei um número que varia de 10 a 100. Portanto, quando eu insiro 5 nessa célula específica, o Planilhas Google mostra uma marca vermelha para indicar um erro.

A criação de uma lista com vários valores opcionais irá inserir uma seta para baixo para representar a lista suspensa.
9. Como rotular legendas em planilhas do Google
Você pode facilmente adicionar texto e formatar legendas no Planilhas Google. O processo é simples e fácil para tornar seus dados facilmente identificáveis, especialmente se você estiver compartilhando a planilha com várias outras pessoas.
Espalhe bem
O Planilhas Google é poderoso, versátil e gratuito para a vida toda, sem amarras. O fato de estar disponível em todas as plataformas e funcionar diretamente em um navegador o torna ainda mais popular. Compartilhe suas dicas e truques conosco na seção de comentários abaixo.
Próximo: Trabalha com o Planilhas Google o tempo todo? Aqui estão alguns dos modelos do Planilhas Google para economizar tempo e aumentar a produtividade.