Corrigir problema de driver de áudio de alta definição Realtek
Miscelânea / / November 28, 2021
Você está enfrentando problemas com o driver de áudio de alta definição Realtek? O Realtek HD Audio Manager está faltando na barra de tarefas do Windows 10? Ou não há som nos alto-falantes do Windows 10? Se você está encontrando a resposta para as perguntas acima, então você está no lugar certo, pois hoje veremos Como corrigir o problema do driver de áudio de alta definição Realtek.
O Realtek HD Audio Manager é uma das melhores ferramentas disponíveis para gerenciar todas as suas necessidades de áudio / som no Windows 10. Mas o que acontece quando você não consegue encontrar o ícone Realtek HD Audio Manager na barra de tarefas? A maioria dos usuários que enfrentam esse problema reclama que eles só estão tendo esse problema após a atualização ou atualização do Windows 10.
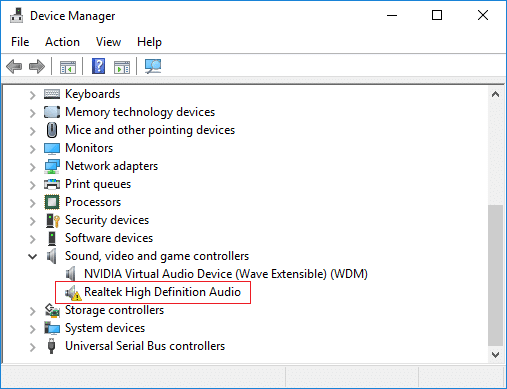
Pode haver várias causas subjacentes para esse problema, mas o problema principal parece ser drivers de áudio Realtek corrompidos ou desatualizados. E se for esse o caso, esse problema pode ser corrigido reinstalando os drivers de áudio Realtek. Enfim, sem perder tempo, vamos ver
Como corrigir o problema do driver de áudio de alta definição Realtek.Observação: Abra o Gerenciador de Dispositivos pressionando a tecla Windows + R e digite devmgmt.msc e pressione Enter. Em seguida, expanda Controladores de som, vídeo e jogos e verifique se você pode ver um ponto de exclamação amarelo sobre "Áudio de alta definição Realtek“. Se você puder ver o ponto de exclamação amarelo, então confirme que este é um problema de driver.
Conteúdo
- Corrigir problema de driver de áudio de alta definição Realtek
- Método 1: Reinstale os drivers de áudio HD Realtek
- Método 2: Atualizar manualmente os drivers de áudio Realtek
- Método 3: Use Adicionar legado para instalar drivers para oferecer suporte a placa de som mais antiga
- Método 4: desinstale o driver de áudio de alta definição Realtek
- Método 5: desative o driver de barramento Microsoft UAA para áudio de alta definição
Corrigir problema de driver de áudio de alta definição Realtek
Tenha certeza de criar um ponto de restauração apenas no caso de algo dar errado.
Método 1: Reinstale os drivers de áudio HD Realtek
1. Abra seu navegador favorito e navegue até este site.
https://www.realtek.com/en/component/zoo/category/pc-audio-codecs-high-definition-audio-codecs-software
2. Certifique-se de baixar o driver apropriado de acordo com a arquitetura do seu sistema.
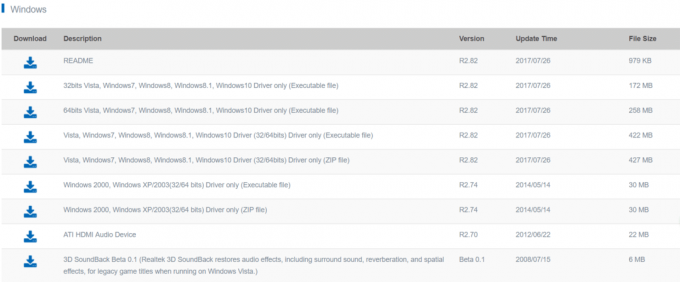
3. Depois que o arquivo for baixado, clique duas vezes no arquivo de configuração e siga as instruções na tela para instale os drivers de áudio de alta definição Realtek mais recentes.
Método 2: Atualizar manualmente os drivers de áudio Realtek
1. Pressione a tecla Windows + R e digite devmgmt.msc e pressione Enter para abrir Gerenciador de Dispositivos.

2. Expandir "Controladores de som, vídeo e jogos”E clique com o botão direito em“Áudio de alta definição Realtek”E selecione Atualize o driver.

3. Na janela seguinte, clique em “Procure automaticamente por software de driver atualizado“.

4. Caso você já tenha o driver atualizado, aparecerá a seguinte janela. Caso contrário, o Windows atualizará automaticamente os drivers Realtek Audio para a atualização mais recente disponível.
5. Quando terminar, reinicie o PC para salvar as alterações.
Se você ainda estiver enfrentando o problema do driver de áudio de alta definição Realtek, será necessário atualizar os drivers manualmente, siga este procedimento:
6. Se não foi possível atualizar seus drivers, clique novamente com o botão direito em “Áudio de alta definição Realtek”E selecione Atualize o driver.
7. Desta vez, selecione “Procure no meu computador o software do driver.“

8. Em seguida, selecione “Deixe-me escolher em uma lista de drivers de dispositivo no meu computador.”

9. Selecione o apropriado motorista da lista e clique Próximo.
10. Deixe o processo ser concluído e reinicie o PC.
11. Como alternativa, acesse o site do fabricante e baixe os drivers mais recentes.
Método 3: Use Adicionar legado para instalar drivers para oferecer suporte a placa de som mais antiga
1. Pressione a tecla Windows + R e digite “devmgmt.msc”(Sem aspas) e pressione Enter para abrir o Gerenciador de Dispositivos.

2. No Gerenciador de Dispositivos, selecione Controladores de som, vídeo e jogos e então clique em Ação> Adicionar hardware legado.

3. Clique Próximo, selecione ‘Procure e instale o hardware automaticamente (recomendado).’

4. Reinicie seu sistema para salvar as alterações e veja se você consegue Corrigir problema de driver de áudio de alta definição Realtek.
Método 4: desinstale o driver de áudio de alta definição Realtek
1. Procure pelo painel de controle na barra de pesquisa do Menu Iniciar e clique nele para abrir o Painel de controle.

2. Clique em Desinstalar um programa e, em seguida, procure por Entrada do driver de áudio de alta definição Realtek.

3. Clique com o botão direito e selecione Desinstalar.

4. Reinicie o seu PC e abra Gerenciador de Dispositivos.
5. Clique em Ação e em “Procure por alterações de hardware.”

6. Seu sistema irá automaticamente instale o driver de áudio de alta definição Realtek.
Método 5: desative o driver de barramento Microsoft UAA para áudio de alta definição
1. Pressione a tecla Windows + R e digite devmgmt.msc e pressione Enter para abrir Gerenciador de Dispositivos.

2. Expandir Dispositivos de sistema e clique com o botão direito em Driver de ônibus Microsoft UAA para áudio de alta definição então selecione Desativar.
3. Agora visite Realtek para baixar o driver mais recente, e agora deve instalar sem nenhum problema.
Recomendado:
- Reconstruir cache de fonte no Windows 10
- Desative itens recentes e lugares frequentes no Windows 10
- Corrigir que o Bluetooth não pode desligar no Windows 10
- Corrigir erro de gerenciamento de memória no Windows 10
É isso que você aprendeu com sucesso Como corrigir o problema do driver de áudio de alta definição Realtek mas se você ainda tiver alguma dúvida sobre este tutorial, sinta-se à vontade para perguntar na seção de comentários.



