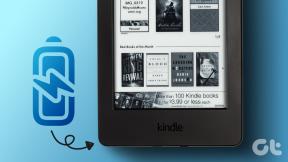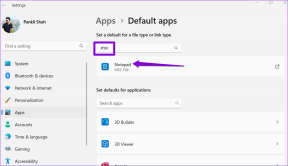Como organizar suas anotações no Google Keep
Miscelânea / / December 02, 2021
Já se foi o tempo em que era necessário um diário físico para fazer anotações. Agora carregamos nossos telefones celulares para todos os lugares e podemos usá-los para fazer anotações. Muitos aplicativos de anotações estão disponíveis na Google Play Store, como o Google Keep, Evernote, Nota Simples, Notebooks Zohoetc.

O Google Keep vem pré-instalado na maioria dos dispositivos Android. É um aplicativo de anotações simples, mas poderoso. Embora, à primeira vista, pareça que o aplicativo não oferece muita organização. Somente quando você cavar mais fundo, descobrirá seus poderes ocultos.
Para facilitar para você, aqui mencionamos algumas maneiras de organizar suas notas no Google Keep. Vamos começar.
Também em Tecnologia de Orientação
Adicionar etiquetas
O Google Keep não tem hierarquia, pois não oferece suporte a pastas e subpastas. Mas permite que você organize suas notas com rótulos. Você pode adicionar vários rótulos a uma nota. Os rótulos são como marcas que ajudam a identificar a categoria da nota. Por exemplo, você pode ter trabalho, pessoal, viagem, etc., como rótulos em suas notas. Mais tarde, quando precisar encontrar as notas relacionadas ao trabalho, tudo o que você precisa fazer é acertar o rótulo do trabalho.
Para adicionar rótulos a uma nota, siga as etapas:
Passo 1: Abra a nota no Google Keep e toque no menu de três pontos. No menu, selecione Rótulos (em aplicativos móveis) ou Adicionar um rótulo (no site).


Passo 2: Toque na caixa de seleção para selecionar o rótulo existente ou insira um nome de rótulo na caixa de texto para criar um novo.
Observação: Como alternativa, digite # e você obterá todos os rótulos existentes. Selecione qualquer um para adicioná-lo.


Marca por cor
Outra maneira de localizar notas facilmente é usando o esquema de cores. Por padrão, todas as notas são brancas, mas o Google Keep permite que você altere sua cor para facilitar a identificação. Por exemplo, você pode manter suas listas em amarelo e todas as notas pessoais em verde.

Para alterar a cor da nota nos aplicativos móveis, toque no menu de três pontos em uma nota individual e selecione uma das cores disponíveis.


No site, abra a nota e clique no ícone da paleta de cores. Em seguida, selecione a cor.

Também em Tecnologia de Orientação
Listas com marcadores
Este é um dos ocultos recursos do Google Keep já que não é aparente, a menos que você tenha pressionado aleatoriamente a tecla de asterisco (*) ou traço (-). Basicamente, o Google Keep não oferece um botão dedicado para criar listas com marcadores, mas se você pressionar qualquer uma das teclas mencionadas, uma lista com marcadores é criada. Quando você pressiona a tecla Enter, o Keep adiciona automaticamente o mesmo símbolo de lista antes dele.

Para criar uma lista com marcadores, digite * ou - e adicione um espaço usando a barra de espaço. Em seguida, insira seu primeiro termo e, quando terminar, pressione a tecla Enter.
Observação: Adicionar um espaço após * ou - é muito importante. Se você perder, a lista não será criada.
Para interromper uma lista, pressione a tecla Backspace uma vez que o símbolo da lista é criado quando você pressiona a tecla Enter.
Listas de tarefas
Embora o Google tenha lançado recentemente um aplicativo de tarefas dedicado conhecidas como Google Tasks, as listas de tarefas fazem parte do Google Keep há muito tempo. Você pode criar uma nova lista de tarefas tocando no ícone Nova lista. Depois de criar um item de tarefa, toque na caixa de seleção para concluí-lo.

Você também pode converter uma nota existente em uma lista de tarefas pendentes. Para fazer isso no site, toque no ícone de três pontos e selecione Mostrar caixas de seleção.

Em aplicativos móveis, toque no ícone de adição no canto inferior esquerdo e clique nas caixas de seleção.


Pin notas
Agora, se você tiver algumas notas importantes que devem estar sempre disponíveis na parte superior, pode fazer isso fixando-as. Semelhante ao recurso de pin de outros aplicativos, as notas fixadas permanecerão acima das outras, mesmo se você adicionar novas.
Para fixar uma nota nos aplicativos móveis do Google Keep, abra a nota e toque no ícone de alfinete na parte superior.

No site, passe o mouse sobre a nota e clique no ícone de alfinete.

Notas de arquivo
Às vezes, há notas que não queremos manter e também não queremos excluí-las. Entre no recurso de arquivo.
Novamente, semelhante ao recurso de arquivo de outros aplicativos, ele ocultará a nota da visualização principal sem realmente excluí-la. Todas as suas notas arquivadas estarão disponíveis no rótulo Arquivo.
Para arquivar uma nota no aplicativo móvel, abra a nota e toque no ícone de arquivo no canto superior direito.

Da mesma forma, no site, toque no ícone de arquivo dessa nota específica.

Também em Tecnologia de Orientação
Nós precisamos de mais
Embora o Google Keep seja um dos melhores aplicativos de notas que existe, poderia ter sido muito melhor se pudéssemos organizar as notas de uma maneira um pouco diferente. Por exemplo, o Google Keep poderia ganhar mais corações se adicionasse pastas e subpastas.
Mas vamos ficar felizes com o que temos a partir de agora, porque você nunca sabe quando o Google decide encerrar o aplicativo. Já aconteceu antes.