Como consertar erro de carregamento da Steam Store
Miscelânea / / November 28, 2021
Você está tendo problemas com a loja Steam? Bem, você não está sozinho, já que muitos usuários reclamaram que a loja Steam não carregava ou não respondia corretamente. Pode ser um problema irritante quando você deseja comprar ou baixar algo da loja Steam. Não se preocupe! Apoiamo-lo com este guia que o ajudará a corrigir o problema de não carregamento da loja Steam. Portanto, continue lendo.
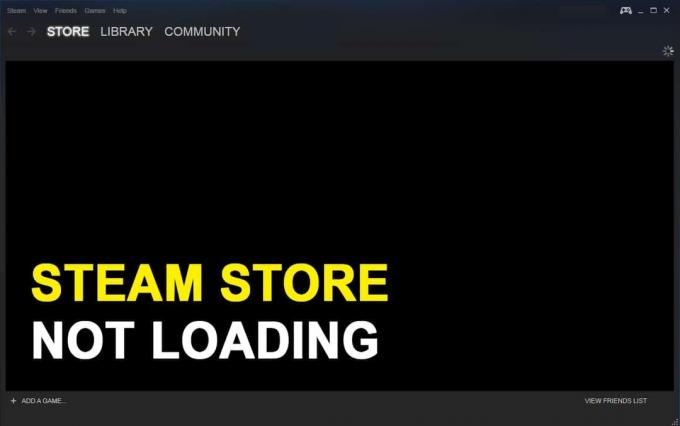
Conteúdo
- Como consertar a Steam Store que não carrega
- Razões para a loja Steam não carregar
- Método 1: verificar a conectividade com a Internet
- Método 2: Atualizar o cliente Steam
- Método 3: limpar o cache de download
- Método 4: Remover Cache HTML
- Método 5: use a versão da Web da Steam Store
- Método 6: Excluir o cache e os cookies do navegador Steam
- Método 7: Habilite o modo Big Picture no Steam.
- Método 8: Desative o modo de compatibilidade no Windows 10.
- Método 9: usar software VPN
- Método 10: Reinstalar o cliente Steam
- Método 11: entre em contato com a equipe de suporte do Steam
Como consertar a Steam Store que não carrega
Razões para a loja Steam não carregar
Pode haver vários motivos pelos quais o navegador Steam não está carregando ou respondendo, como:
- Conexão de Internet lenta ou instável.
- Muitos arquivos de cache do navegador da web.
- Versão desatualizada do aplicativo Steam.
- Problemas de compatibilidade com o sistema operacional do sistema.
- Configuração conflitante das configurações do dispositivo e do aplicativo.
Siga os métodos listados abaixo para resolver o referido problema com a loja Steam no Windows 10 PC.
Método 1: verificar a conectividade com a Internet
Se você tiver uma conexão de Internet lenta ou instável, não conseguirá acessar a loja Steam. Portanto, se a sua loja Steam não está carregando ou respondendo corretamente, a primeira coisa que você deve verificar é se o seu sistema Windows tem uma conexão de Internet estável ou não. Aqui está o que você deve fazer se tiver uma conexão de Internet ruim.
1. Execute um Teste rápido para verificar a velocidade da sua internet.
2. Reinicie o roteador para atualizar a conexão de rede.
3. Use um cabo Ethernet em vez de usar uma conexão Wi-Fi.
4. Entre em contato com o provedor de serviços e faça uma reclamação sobre a instabilidade da conexão com a Internet.
Método 2: Atualizar o cliente Steam
Se você estiver usando uma versão desatualizada do cliente Steam em seu sistema, poderá ter problemas para acessar a loja Steam. Portanto, para corrigir o não funcionamento da loja Steam, atualize o cliente Steam para a versão mais recente da seguinte forma:
1. pressione Ctrl + Shift + Esc teclas juntas, em seu teclado para lançar Gerenciador de tarefas.
2. Debaixo de Processos guia, você verá a lista de todos os processos em execução em seu sistema atualmente. Clique Vapor (32 bits) e clique em Finalizar tarefa na parte inferior da janela.

3. Saia do gerenciador de tarefas. Em seguida, lance Caixa de Diálogo Executar pressionando Teclas Windows + R juntos.
4. Modelo C: \ Arquivos de programas (x86) \ Steam e acertar Digitar.
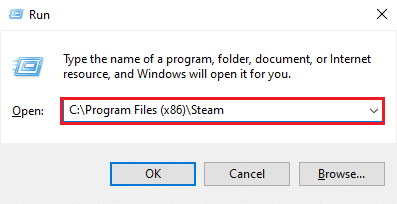
5. A janela da pasta Steam aparecerá na tela. Exclua tudo, exceto steamapps, dados do usuário, skins, arquivo ssfn e Steam.exe.
Observação: Pode haver mais de um arquivo ssfn. Portanto, certifique-se de guardar tudo isso.

6. Agora, inicie o Steam. Ele se atualizará automaticamente para a versão mais recente.
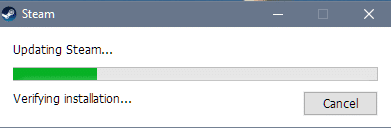
Depois de atualizar o cliente Steam, verifique se a loja Steam carrega e responde corretamente.
Leia também:12 maneiras de consertar o problema que o Steam não abre
Método 3: limpar o cache de download
O cache de download no cliente Steam pode estar causando interferência com a loja Steam, levando a um comportamento sem resposta. No entanto, para corrigir o problema de não carregamento da loja Steam, você pode excluir o cache de download implementando uma destas duas opções:
Limpe o cache de download usando as configurações do Steam
Aqui está como você pode excluir manualmente o cache de download para o cliente Steam através das configurações do Steam:
1. Lançar Aplicativo Steam no seu sistema e clique no Vapor guia no canto superior esquerdo da tela.
2. Selecione Definições no menu suspenso, conforme destacado.

3. Na janela Configurações, clique no Transferências guia do painel à esquerda.
4. Finalmente, clique em LIMPAR CACHE DE DOWNLOAD na parte inferior da tela. Em seguida, clique em OK confirmar.
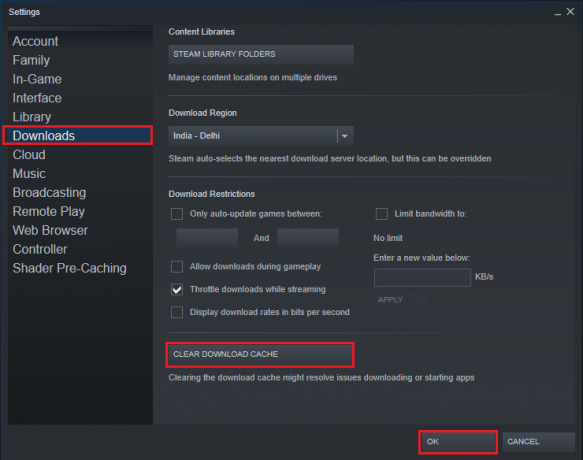
Limpar cache de download usando o comando flushconfig
Para automatizar o processo de limpeza do cache de download no cliente Steam, você pode executar um script flushconfig. Siga as etapas fornecidas para fazer isso:
1. Lançar o Caixa de diálogo de execução pressionando o Teclas Windows + R simultaneamente.
2. Modelo Steam: // flushconfig e acertar Digitar.
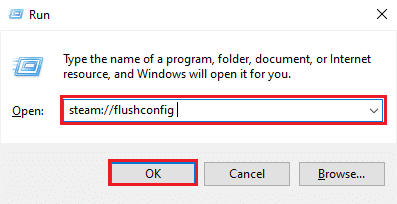
3. Clique OK na mensagem do prompt de confirmação que aparece.
4. O sistema operacional Windows irá limpar automaticamente o cache de download para o cliente Steam.
Depois de excluir o cache de download, faça login em sua conta e verifique se você conseguiu consertar o problema de não carregamento da loja Steam.
Método 4: Remover Cache HTML
O cache HTML no cliente Steam também pode ser o motivo pelo qual você não consegue carregar a loja Steam. Para resolver esse problema, você também deve remover o cache HTML. Siga as etapas fornecidas para excluir o cache HTML em seu PC com Windows 10:
1. No Pesquisa do Windows barra, digite e abra Opções do Explorador de Arquivos nos resultados da pesquisa, conforme mostrado.

2. Mudar para o Exibir guia do topo.
3. Marque a caixa ao lado de Mostrar arquivos, pastas e unidades ocultas opção.
4. Clique em Aplicar e então, OK para salvar as alterações. Consulte a foto dada.
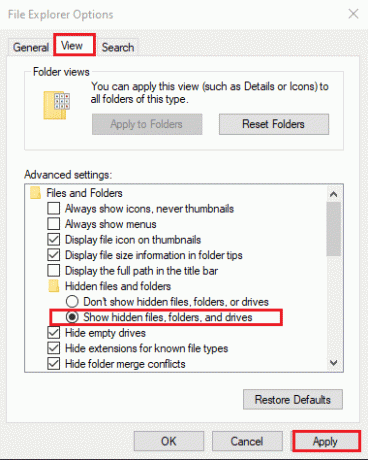
5. Agora, lance Corre e digite o seguinte e pressione Enter:
C:\Comercial\\ AppData \ Local \ Steam \ htmlcache
Observação: Substitua o <Nome de usuário> no script acima com seu nome de usuário do Windows. por exemplo, Techcult na imagem abaixo.

6. No Explorador de arquivos janela que aparece, você verá todos os arquivos de cache HTML. Selecione todos os arquivos pressionando Teclas Ctrl + A e então pressione Excluir.
Reinicie o cliente Steam e verifique se o problema de não funcionamento da Steam store foi resolvido. Caso contrário, tente qualquer um dos métodos seguintes.
Leia também:Correção não foi possível conectar ao erro de rede do Steam
Método 5: use a versão da Web da Steam Store
Caso você não consiga acessar a loja Steam no cliente Steam em seu computador Windows, você pode tentar entrar na versão web da loja Steam. Às vezes, o portal web Steam carrega a loja Steam mais rápido em comparação com o cliente Steam. Portanto, para consertar o não carregamento da loja Steam, você pode acessar o portal da web do Steam aqui.
Método 6: Excluir o cache e os cookies do navegador Steam
Uma quantidade enorme ou corrompida de cache e cookies do navegador pode fazer com que a Steam Store não carregue mais. Portanto, sugere-se excluir o cache e os cookies do navegador após excluir o cache de HTML e o cache de download do Steam. Veja como excluir o cache e os cookies do navegador Steam:
1. Abrir Cliente Steam então navegue para Vapor > Definições como explicado acima.

2. Clique no Navegador da web guia do painel no lado esquerdo da tela.
3. Em seguida, clique em EXCLUIR CACHE DO NAVEGADOR DA WEB e clique OK.
4. Da mesma forma, clique em EXCLUIR TODOS OS COOKIES DO NAVEGADOR e clique em OK confirmar. Consulte a foto abaixo para maior clareza.
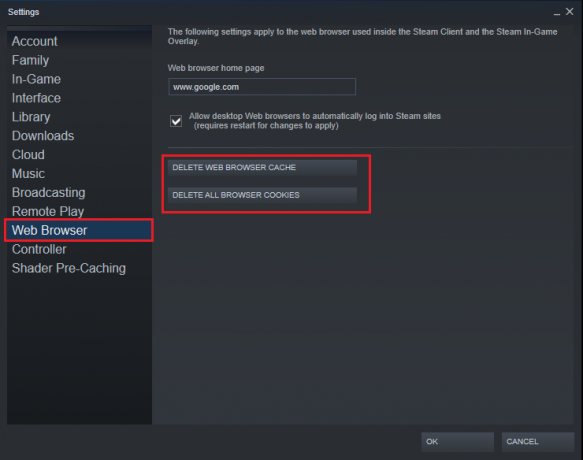
Método 7: Ative o modo Big Picture no Steam
Rodar o Steam no modo big picture foi capaz de corrigir o problema de não funcionamento da Steam store para muitos usuários. Você também pode tentar executar o Steam no modo big picture conforme as instruções abaixo:
1. Abrir Vapor no seu computador. Clique no tela cheia ou ícone de imagem grande localizado próximo ao seu ID do usuário no canto superior direito.

2. Alternativamente, entre e saia do modo Big Picture pressionando Alt + Enter combinação de teclas.
Método 8: Desative o modo de compatibilidade no Windows 10
O modo de compatibilidade é um recurso embutido nos sistemas Windows que permite que você execute programas mais antigos, sem falhas, mesmo depois de atualizar o sistema operacional Windows para a versão mais recente. O cliente Steam é atualizado com bastante frequência e, portanto, otimizado para rodar nas versões mais recentes do sistema operacional Windows. Portanto, o modo de compatibilidade torna-se inútil para o Steam, e desativá-lo pode potencialmente corrigir o problema de não carregamento da loja Steam. Siga as etapas fornecidas para desativar o modo de compatibilidade para o aplicativo Steam:
1. Lançar Vapor e minimizá-lo.
2. Abrir Gerenciador de tarefas pressionando Ctrl + Shift + Esc chaves juntas.
3. Debaixo de Processos guia, clique com o botão direito no Steam e selecione Propriedades, conforme ilustrado abaixo.
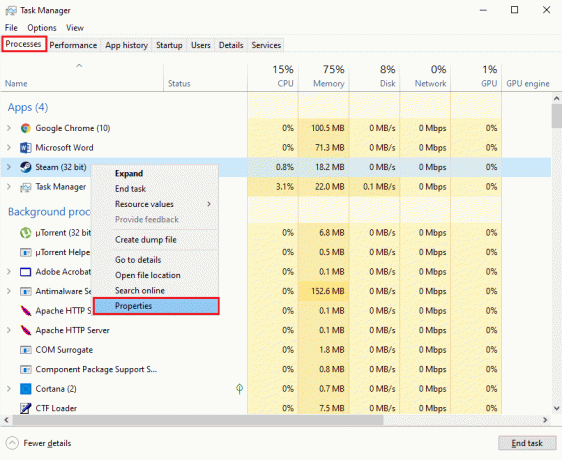
4. Mudar para o Compatibilidade guia na janela Propriedades do Steam.
5. Desmarque a opção intitulada Execute este programaem modo de compatibilidade para.

6. Clique em Aplicar para salvar as alterações.
7. Na mesma janela, clique no Mudar configuraçõespara todos os usuários botão na parte inferior da tela.
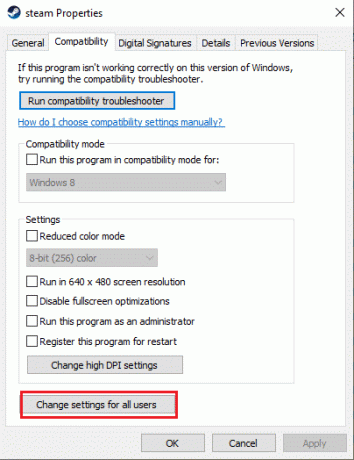
8. Desmarque a mesma opção que diz Execute este programa em modo de compatibilidade para. Então clique Aplicar>OK, como mostrado.

Reinicie o Steam para verificar se você conseguiu resolver o erro de não carregamento da loja Steam.
Leia também:Corrija erros de serviço do Steam ao iniciar o Steam
Método 9: usar software VPN
Você tem a opção de usar VPN software para falsificar sua localização em servidores da web. Desta forma, o cliente Steam assumirá que você está acessando seus servidores de um local diferente e pode permitir que você acesse a loja Steam. Usar o software VPN pode resolver o problema, pois contornaria quaisquer restrições entre o seu endereço IP e a loja Steam.
Recomendamos o uso do NordVPN, que é um dos melhores softwares de VPN que existe. Clique aqui Para saber mais. No entanto, após uma execução de teste, você precisará comprar uma assinatura para continuar usando seus serviços.

Método 10: Reinstalar o cliente Steam
Se nenhum dos métodos acima estiver funcionando para você, tente reinstalar o cliente Steam. Uma simples reinstalação pode ajudá-lo a corrigir o erro de não funcionamento da Steam store. Sua instalação atual pode ter arquivos corrompidos ou ausentes, o que pode estar causando o problema. Portanto, reinstalar o cliente Steam em seu sistema pode fornecer acesso à loja Steam.
1. Modelo vapor e pesquise no Pesquisa do Windows Barra.
2. Clique com o botão direito no Aplicativo Steam e clique Desinstalar, como mostrado.

3. Baixe o cliente Steam por clicando aqui. Clique no INSTALAR VAPOR botão e siga as instruções na tela.
4. Reinicie seu sistema e inicie o Steam. Agora ele deve estar livre de todas as falhas e erros.
Método 11: entre em contato com a equipe de suporte do Steam
No caso improvável de nenhum dos métodos mencionados funcionar, entre em contato com o Equipe de Suporte Steam para levantar um problema sobre o não carregamento da loja Steam.
Recomendado:
- 5 maneiras de consertar o Steam acha que o jogo está em execução
- Como consertar erro de carregamento da Steam Store
- Como desativar notificações de discórdia
- Correção do erro Falha ao enumerar objetos no contêiner no Windows 10
Esperamos que nosso guia tenha sido útil e você tenha sido capaz de consertar o problema de não carregamento da loja Steam. Informe qual método funcionou para você. Além disso, se você tiver alguma dúvida sobre este artigo, informe-nos na seção de comentários.



