Correção Não há conexão com a Internet, algo deu errado com o servidor proxy
Miscelânea / / November 28, 2021
Problemas de conectividade com a Internet no Google Chrome e em outros navegadores também estão se tornando comuns nos dias de hoje. Mesmo quando os usuários não configuraram nenhum proxy ou não configuraram as configurações manuais de proxy, a Internet irá quebrar repentinamente e o Chrome mostrará que não há conexão de internet com a mensagem de erro “Há algo errado com o seu servidor proxy ou o endereço está incorreto“. A menos que você seja viciado no jogo Dinosaur Dash, que você pode jogar quando o navegador Google Chrome está offline, este não é um sinal agradável!
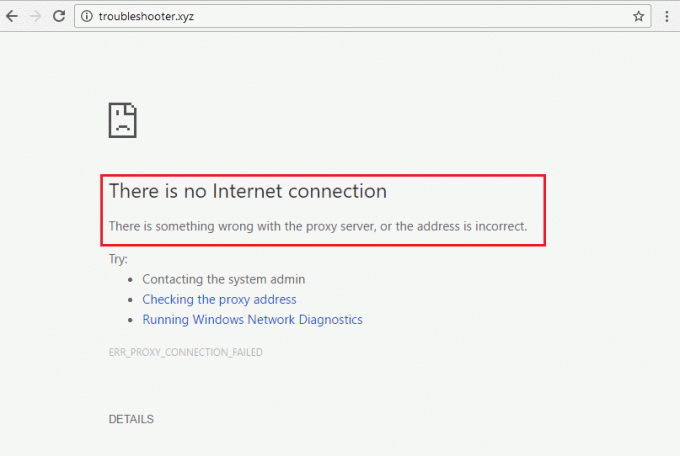
O que fazer então? Podemos começar examinando o que pode ter causado o problema. Pode ser o seu novo software antivírus ou firewall da Internet, ou extensões ou plug-ins de navegador da Web com comportamento inadequado. Ou seu dispositivo pode ser afetado por um dos programas infectados por malware ou vírus que você acabou de instalar.
Depois de localizar o problema, ele se torna mais fácil de consertar. Portanto, vamos verificar alguns dos problemas mais comuns e conhecidos que podem causar esse problema e o que você pode tentar e fazer para corrigi-lo rapidamente, bem como com o mínimo de conhecimento prévio necessário.
Conteúdo
- Correção Não há conexão com a Internet, algo deu errado com o servidor proxy
- Método 1: Desativar proxy
- Método 2: desative as configurações de proxy por meio do registro
- Método 3: desabilitar VPN / programa antivírus
- Método 4: redefinir o Google Chrome para o padrão
- Método 5: reinstalar o Google Chrome
- Método 6: Executar restauração do sistema
- Método 7: redefinir a configuração da rede
- Método 8: redefinir o Windows 10
Correção Não há conexão com a Internet, algo deu errado com o servidor proxy
Neste artigo, listamos a causa e as soluções para o erro “Não há conexão com a Internet”, bem como as configurações relacionadas ao navegador da web que você pode usar para corrigir o problema sozinho. Dependendo dos sinais, como quais aplicativos são afetados por esse erro e se o efeito for em todo o sistema, você pode descartar alguns desses métodos para economizar tempo.
Método 1: Desativar proxy
Se o usuário não definir explicitamente essas configurações, as configurações de proxy são definidas por padrão para serem detectadas e configuradas automaticamente e não devem apresentar problemas. Mas alguns aplicativos ou Programas VPN pode causar configurações incorretas e alterar essas configurações. Aqui está o que você precisa fazer para restaurar as configurações automáticas de proxy:
1. Abra o painel de controle. Modelo Painel de controle no Pesquisa do Windows que pode ser acessado pressionando Tecla Windows + S combinação. Clique e abra o aplicativo Painel de Controle nos resultados da pesquisa.

2. No painel de controle, vá para Centro de rede e compartilhamento.

3. Clique no opções de Internet no canto inferior esquerdo da janela do painel de controle.

4. Vá para a guia rotulada Conexõese clique no botão rotulado Configurações de lan.

5. Marque a caixa ao lado de Detectar configurações automaticamente e desmarque outras caixas. Clique no OK botão e feche todas as janelas abertas.

6. Reinicie o seu PC e veja se você consegue correção Não há erro de conexão com a internet.
Se você ainda tiver problemas, siga as etapas 1 a 7 para ver se as configurações voltaram ao que eram antes. Se eles voltarem por conta própria, você pode ter um aplicativo instalado ou em execução que os altera. Nesse caso, aqui estão algumas opções.
Se, após a reinicialização, as configurações de proxy mudarem automaticamente ou eles voltarem por conta própria, um aplicativo de terceiros pode estar interferindo nas configurações de proxy. Neste caso, você precisa inicie o seu PC no modo de segurança em seguida, navegue até Painel de controle> Programas> Programas e recursos. Agora, desinstale qualquer aplicativo de terceiros que você considere suspeito ou que tenha instalado recentemente. Em seguida, altere novamente as configurações de proxy seguindo o método acima e reinicie o PC normalmente.
Método 2: desative as configurações de proxy por meio do registro
Se você não conseguir desativar o proxy usando o método acima, poderá desmarcar o proxy por meio do Editor de registro usando as etapas abaixo:
1. Pressione a tecla Windows + R e digite regedit e pressione Enter para abrir o Editor do Registro.

2. Navegue até a seguinte chave de registro:
Computer \ HKEY_CURRENT_USER \ Software \ Microsoft \ Windows \ CurrentVersion \ Internet Settings
3. Agora, no painel direito da janela, clique com o botão direito em ProxyEnable DWORD e selecione Excluir.

4. Da mesma forma, exclua também as seguintes chaves ProxyServer, Migrate Proxy e Proxy Override.
5. Reinicie o seu PC normalmente para salvar as alterações e ver se você consegue consertar algo deu errado com o erro do servidor proxy.
Método 3: desabilitar VPN / programa antivírus
Você pode facilmente desabilitar sua VPN ou programa antivírus, mas às vezes também depende de qual tipo de VPN você está usando atualmente. Algumas VPNs são instaladas em seus PCs usando um instalador, enquanto outras são plug-ins baseados em navegador.
O princípio básico é desligar as configurações de firewall / proxy do programa antivírus ou desabilitar a VPN. Abra o programa antivírus, vá para suas Configurações e desative o Antivírus e desligue o firewall. Você também pode desinstalar o programa antivírus por completo se achar que é difícil configurá-lo. Por estar no Windows 10, as medidas de segurança do Windows Defender estão sempre presentes, embora não haja nenhum programa antivírus instalado.
1. Clique com o botão direito no Ícone do programa antivírus na bandeja do sistema e selecione Desativar.

2. Em seguida, selecione o período de tempo para o qual O antivírus permanecerá desativado.

Nota: Escolha o menor tempo possível, por exemplo, 15 minutos ou 30 minutos.
3. Uma vez feito isso, tente conectar-se novamente à rede WiFi e verifique se você consegue consertar que não há conexão com a Internet, algo deu errado com o erro do servidor proxy.
A maioria dos programas VPN tem um ícone na bandeja do sistema (enquanto estão em execução), basta clicar no ícone e desligar a VPN. Se houver um plug-in do navegador para VPN ativo, você pode ir para a página de complemento do navegador e desinstalá-lo.
Leia também: Como consertar o servidor proxy não está respondendo
Se isso não resolver o seu problema de não conseguir acessar a Internet devido a alguma configuração incorreta do proxy, continue com o próximo método.
Método 4: redefinir o Google Chrome para o padrão
Se o problema existir apenas no navegador Google Chrome e em outro navegador, como o Mozilla Firefox, você conseguir acessar a Internet, o problema está no Chrome. O Firefox ainda pode ser capaz de se conectar à Internet, mesmo no caso de configurações de proxy incorretas em todo o sistema, porque ele pode substituir as configurações de proxy. Portanto, certifique-se de que o Microsft Edge / Internet Explorer ou qualquer outro navegador da web funcione bem e, em seguida, reinicie o Google Chrome apenas para corrigir o problema.
1. Abrir Google Chrome e clique no três pontos verticais no canto superior direito e selecione o Definições opção.

2. Clique no Configurações avançadas opção no painel de navegação esquerdo. Na lista que se fecha, escolha a opção rotulada Reinicializar e limpar. Em seguida, selecione a opção Restaure as configurações para seus padrões originais.

3. No Aparecer caixa que aparece, selecione Redefinir as configurações para limpar todos os cookies salvos, dados de cache e outros arquivos temporários.

Método 5: reinstalar o Google Chrome
Se o método acima não funcionar para você e o problema ainda persistir no navegador Chrome, só há uma coisa a tentar. Você tem que desinstalar o Google Chrome e reinstalá-lo novamente.
1. Abra o Definições aplicativo no Windows 10. Use o Tecla Windows + S atalho de combinação de teclas para fazer isso rapidamente. Vamos para Apps.

2. Role a lista de aplicativos e recursos para encontre o Google Chrome. Clique no Desinstalar botão no lado direito do nome do aplicativo e, em seguida, clique novamente no Botão de desinstalação na caixa pop-up quando solicitado.
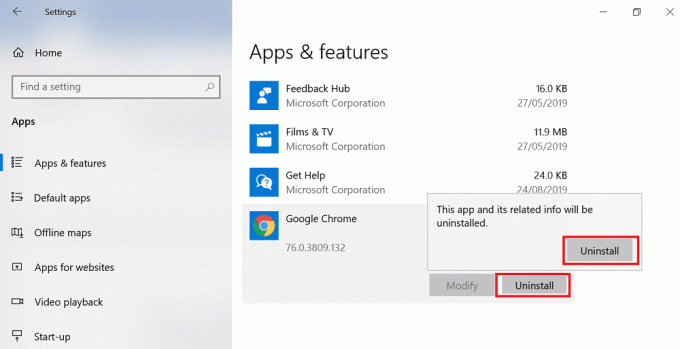
3. Visita google.com/chromee clique no Baixar o Chrome botão para baixar a versão mais recente do Chrome Installer.
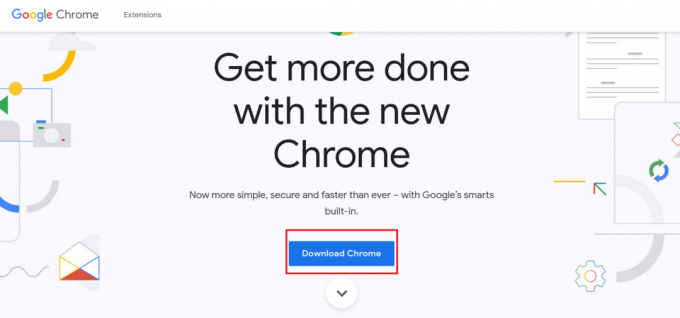
4. Execute o instalador baixado. Ele irá baixar os arquivos necessários e instalar o Chrome em sua máquina.
Leia também:10 maneiras de corrigir o carregamento lento da página no Google Chrome
Método 6: Executar restauração do sistema
Se você ainda está enfrentando o “Não há conexão com a internet”Erro, então a recomendação final seria restaurar seu PC para uma configuração de trabalho anterior. Usando a Restauração do sistema, você pode reverter toda a configuração atual do sistema para um momento anterior, quando o sistema estava funcionando corretamente. No entanto, você precisa se certificar de que possui pelo menos um ponto de restauração do sistema, caso contrário, você não poderá restaurar seu dispositivo. Agora, se você tiver um ponto de restauração, ele trará o sistema à condição de funcionamento anterior sem afetar os dados armazenados.
1. Modelo ao controle no Windows Search e, em seguida, clique no botão “Painel de controle”Atalho do resultado da pesquisa.

2. Mude o ‘Visto porModo 'para'Ícones pequenos’.

3. Clique em 'Recuperação’.
4. Clique em 'Abrir Restauração do Sistema'Para desfazer alterações recentes do sistema. Siga todas as etapas necessárias.

5. Agora do Restaurar arquivos e configurações do sistema janela clique em Próximo.

6. Selecione os ponto de restauração e certifique-se de que este ponto de restauração seja criado antes de você enfrentar Problema “Não há conexão com a Internet, algo deu errado com o servidor proxy”.

7. Se você não consegue encontrar pontos de restauração antigos, então marca de verificação “Mostrar mais pontos de restauração”E selecione o ponto de restauração.

8. Clique Próximo e, em seguida, analise todas as configurações que você definiu.
9. Por fim, clique Terminar para iniciar o processo de restauração.

Método 7: redefinir a configuração da rede
1. Abra o Prompt de Comando elevado usando qualquer um dos métodos listados aqui.

2. Agora digite o seguinte comando e pressione Enter após cada um:
ipconfig / releaseipconfig / flushdns. ipconfig / renew

3. Abra novamente o Prompt de Comando Admin e digite o seguinte e pressione Enter após cada um:
ipconfig / flushdnsnbtstat –rnetsh int ip resetnetsh winsock reset

4. Reinicialize para aplicar as alterações. Limpar DNS parece correção Não há erro de conexão com a internet.
Método 8: redefinir o Windows 10
Se alguma dessas correções não funcionou para você, ou se o problema não se limita ao Google Chrome e você não pode corrigi-lo, pode tentar reiniciar o seu PC.
Reiniciar o seu PC também pode ajudar nos casos em que um aplicativo suspeito ou malware foi redefinindo automaticamente suas configurações de proxy para alguma configuração inválida para impedi-lo de acessar o Internet. Todos os seus arquivos nas unidades que não sejam a própria unidade do Windows não serão excluídos. No entanto, os dados no Windows Drive, bem como os aplicativos instalados junto com suas configurações, serão perdidos. Portanto, certifique-se de criar um backup de tudo antes de reiniciar o seu PC.
1. Pressione a tecla Windows + I para abrir as configurações e clique em Atualização e segurança.

2. No painel de navegação esquerdo, escolha Recuperação e então clique em Iniciar botão sob o Reinicialize esta seção do PC.
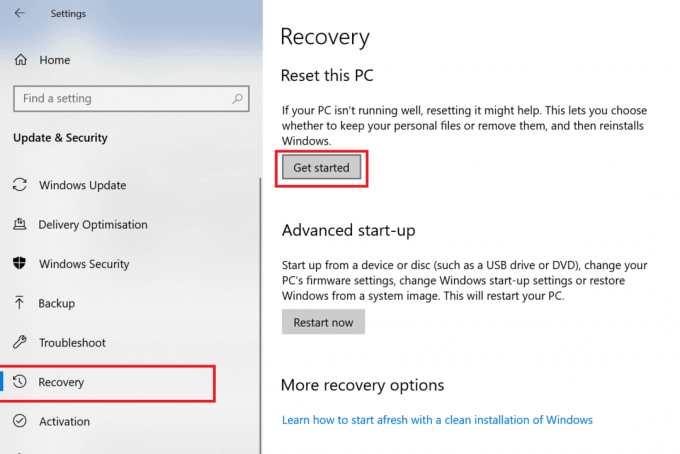
3. Selecione a opção para Mantenha meus arquivos.

4. Para a próxima etapa, você pode ser solicitado a inserir a mídia de instalação do Windows 10, portanto, certifique-se de tê-la pronta.
5. Agora, selecione sua versão do Windows e clique em apenas na unidade onde o Windows está instalado > Apenas remova meus arquivos.

6. Clique no Botão de reset.
7. Siga as instruções na tela para concluir a redefinição.
8. Depois de concluir o processo de redefinição, tente se conectar à Internet novamente.
Leia também:Como redefinir sua senha no Windows 10
Erro “Não há conexão com a Internet” devido a alguma configuração incorreta de proxy que não é adequado para ninguém. Mata o propósito de ter um aparelho com tudo, mas sem conexão com a internet. Como já discutimos, o erro mostrado no Google Chrome sobre a impossibilidade de se conectar à internet porque de algumas configurações de proxy incorretas é apenas o erro de configurações internas do Google Chrome ou pode ser de todo o sistema.
Embora não seja raro encontrar-se em tal situação sem alterar as configurações antes desse problema, é mais provável que um vírus ou alguma forma de malware tenha causado esse problema. O vírus pode penetrar no sistema por meio de um arquivo de instalação baixado que não veio de uma fonte confiável ou de um e-mail infectado. Até mesmo um PDF de aparência segura pode ser a fonte do vírus. Nesses casos, é aconselhável primeiro remover malware do Windows 10 e se isso não funcionar, tente redefinir o próprio sistema.
Plug-ins que contêm malware ou muitos anúncios podem ser um sinal dessa ameaça. Portanto, certifique-se de instalar plug-ins que foram desenvolvidos por algum desenvolvedor renomado e sempre verifique as avaliações do usuário antes de instalar qualquer aplicativo ou plug-in de navegador.



