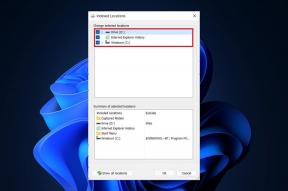Como fazer um disco rígido externo funcionar com o Mac OS X
Miscelânea / / December 02, 2021
Quando eu comprei o WD My Passport Ultra, fiquei surpreso ao ver que ele não era compatível com OS X fora da caixa. Sim, ele tinha um software feito especificamente para o OS X, mas mesmo isso não ajudou. Acontece que não estava no formato certo. Esses discos rígidos são personalizados para funcionar bem no Windows (como seria de esperar) e não funcionam bem com o OS X.

Então, para colocá-lo em execução, o que precisamos fazer é formatá-lo no formato Journaled, que é o formato apenas para OS X ou MS-DOS (FAT), o que significa que ele será executado com OS X e Windows. Se você for usar apenas o disco rígido em um Mac, recomendo que fique com o Journaled.
Por que você precisa reformatar o disco rígido externo
Quando comprei o disco rígido, não consegui copiar nada para ele (mas consegui copiar). O Utilitário de Disco mostrou que foi formatado para MS-DOS (FAT), mas tenho certeza de que seria NTFS. Se você tiver o mesmo problema, seu único recurso é reformatá-lo em um dos dois formatos.

Se você for usar o disco rígido externo apenas com Macs ou quiser usá-lo para backups do Time Machine, formate-o em Mac OS Extended (registrado). Se você for como eu, que também precisa usar pelo menos uma parte do disco rígido de PCs com Windows, você precisará escolher MS-DOS (FAT) formato. Mas aqui você não terá um grande suporte para o Time Machine. Além disso, você não pode criar partições maiores que 2 TB ou mover arquivos maiores que 4 GB.
Como reformatar o disco rígido externo
Primeiro, conecte o disco rígido externo, abra Pesquisa mais procuradas usando o atalho do teclado Cmd + Espaço e digite Utilitário de Disco. pressione Digitar e o Utilitário de disco será iniciado. Você também pode encontrar em Serviços de utilidade pública pasta em Formulários.

Agora, na coluna esquerda, selecione 1 TB WD My Passport (ou qualquer que seja o nome do seu disco rígido) e clique no Apagar aba.

Daqui, em Formato, selecione Mac OS Extended (registrado), dê-lhe um nome se quiser e clique em Apagar.
Você receberá um aviso. Novamente, clique Apagar.
Em alguns segundos, você terá um disco rígido pronto para OS X para usar.
Relacionado: Confira nosso Guia definitivo para OS X Yosemite.
Como criar partições
Estou planejando usar meu disco rígido para backups do Time Machine e para transportar arquivos de mídia. Posso precisar usar o disco rígido com computadores Windows, então vou formatar uma das partições como MS-DOS (FAT), totalmente ciente de suas limitações. O outro, para backups do Time Machine, estará em Mac OS Extended (registrado) formato.

Para criar uma partição, selecione o disco rígido na coluna da esquerda e clique no botão Partição aba.
No menu suspenso abaixo Layout de partição, selecione o número de partições que deseja. Não exagere aqui.

Agora, logo abaixo, você verá uma representação visual das partições. Você pode usar o ponto de interrupção para alterar o tamanho das partições movendo-o para cima ou para baixo. Você também pode clicar em uma partição, dar um nome a ela e selecionar o formato.
Depois de decidir todos os detalhes, basta clicar no Aplicar botão. No pop-up, selecione Partição.
Utilitário de Disco: Verificação de saída as duas dicas para usar o Utilitário de Disco e 8 maneiras de liberar espaço no seu Mac.
Para que você usa isso?
O que você planeja fazer com o disco rígido externo? Backups do Time Machine possivelmente? Ou apenas armazenando mídia? Compartilhe conosco em nossa seção de fóruns.