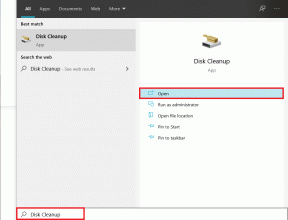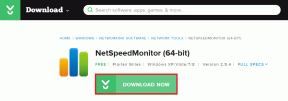5 maneiras de desligar o touchpad no Windows 10
Miscelânea / / November 28, 2021
O touchpad desempenha o papel de um dispositivo apontador em laptops e substitui o mouse externo usado em computadores maiores. O touchpad, também conhecido como trackpad, existe há mais de 20 anos, mas ainda não substitui totalmente a funcionalidade e facilidade de uso de um mouse externo.
Alguns laptops com Windows vêm equipados com um touchpad excepcional, mas vários contêm apenas um touchpad médio ou inferior. Muitos usuários, portanto, conectam um mouse externo a seus laptops quando realizam qualquer tipo de trabalho produtivo.

No entanto, ter dois dispositivos apontadores diferentes à disposição também pode ser contraproducente. O touchpad pode frequentemente atrapalhar durante a digitação e um clique acidental com a palma da mão ou no pulso sobre ele pode levar o cursor de escrita a outro lugar do documento. A taxa e as chances de toques acidentais aumentam com a proximidade entre os teclado e o touchpad.
Pelas razões acima, você pode querer desabilitar o touchpad e, felizmente, desabilitar o touchpad em um laptop com Windows 10 é muito fácil e leva apenas alguns minutos.
Recomendamos fortemente que você tenha outro dispositivo apontador, um mouse externo, já conectado ao laptop antes de desativar o touchpad. A ausência de um mouse externo e um touchpad desativado tornará seu laptop quase inutilizável a menos que você conheça seus atalhos de teclado. Além disso, você precisará de um mouse externo para ligar o touchpad novamente. Você também tem a opção de desative o touchpad automaticamente quando o mouse está conectado.
Conteúdo
- Como desabilitar o touchpad no Windows 10?
- 5 maneiras de desligar o touchpad em laptops com Windows 10
- Método 1: Desligue o Touchpad por meio das configurações do Windows 10
- Método 2: Desative o Touchpad por meio do Gerenciador de Dispositivos
- Método 3: Desligue o Touchpad no Windows através do menu BIOS
- Método 4: Desativar ETD Control Center
- Método 5: Desligue o Touchpad usando aplicativos de terceiros
Como desabilitar o touchpad no Windows 10?
Existem alguns métodos para desativar o touchpad em seu laptop Windows 10. Pode-se pesquisar as Configurações do Windows e o Gerenciador de Dispositivos para desativá-lo ou usar um aplicativo externo de terceiros para evitar o touchpad.
Embora o método mais fácil seja usar o atalho / tecla de atalho do teclado que a maioria dos fabricantes de laptop e teclado incorpora. A tecla ativar / desativar touchpad, se presente, pode ser encontrada na linha superior do teclado e geralmente é uma das teclas numeradas com f (por exemplo: tecla fn + f9). A tecla será marcada com um ícone semelhante ao touchpad ou um dedo tocando um quadrado.
Além disso, certos laptops, como os da marca HP, contêm um botão / interruptor físico no canto superior direito do touchpad que, quando clicado duas vezes, desativa ou ativa o touchpad.
Passando para os métodos mais focados em software, começamos desabilitando o touchpad por meio das Configurações do Windows.
5 maneiras de desligar o touchpad em laptops com Windows 10
Método 1: Desligue o touchpad Por meio das configurações do Windows 10
Se o seu laptop estiver usando um touchpad de precisão, você pode desativá-lo usando as configurações do touchpad nas Configurações do Windows. No entanto, para laptops com touchpad do tipo não-precisão, a opção de desativar o touchpad não está diretamente incluída nas configurações. Eles ainda podem desativar o touchpad por meio das configurações avançadas do touchpad.
1. Abra as configurações do Windows por qualquer um dos métodos mencionados abaixo
uma. Clique no botão iniciar / windows, procurar Definições e pressione Enter.
b. Pressione a tecla Windows + X (ou clique com o botão direito do mouse no botão Iniciar) e selecione Configurações no menu de usuário avançado.
c. Pressione a tecla Windows + I para iniciar diretamente Configurações do Windows.
2. Localizar Dispositivos e clique no mesmo para abrir.

3. No painel esquerdo onde todos os dispositivos estão listados, clique em Touchpad.
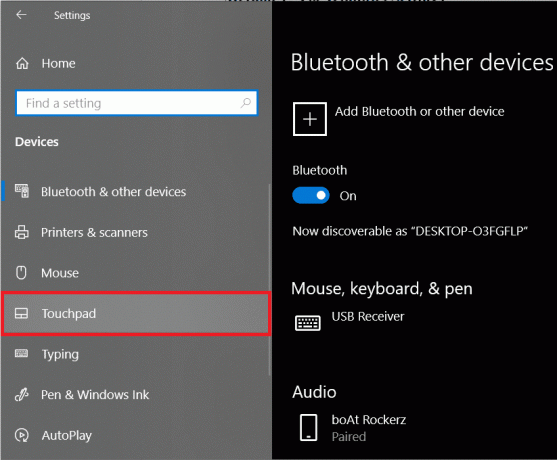
4. Finalmente, no painel direito, clique no botão de alternar mude em Touchpad para desligá-lo.
Além disso, se desejar que o computador desative automaticamente o touchpad ao conectar um mouse externo, desmarque a caixa ao lado de 'Deixe o touchpad ligado quando um mouse for conectado’.
Enquanto você estiver aqui nas configurações do touchpad, role mais para baixo para ajustar outras configurações do touchpad, como sensibilidade ao toque, atalhos do touchpad, etc. Você também pode personalizar quais ações ocorrem quando você passa três dedos e quatro dedos em direções diferentes no touchpad.
Para aqueles com touchpad de não precisão, clique em Configurações adicionais opção encontrada no painel direito.

Isso abrirá uma janela de Propriedades do Mouse com um número maior de opções personalizáveis relacionadas ao trackpad. Mude para o Hardware aba. Destaque / selecione seu touchpad clicando nele e clique no Propriedades botão presente na parte inferior da janela.
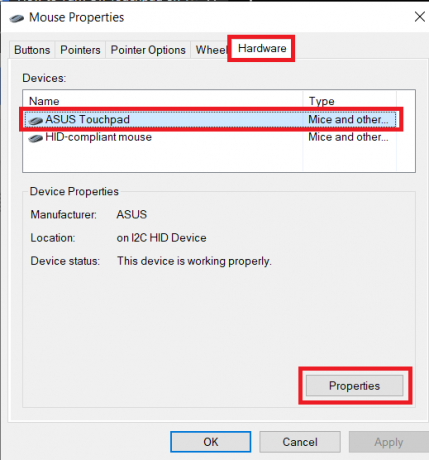
Na janela de propriedades do touchpad, clique em Mudar configurações na guia geral.
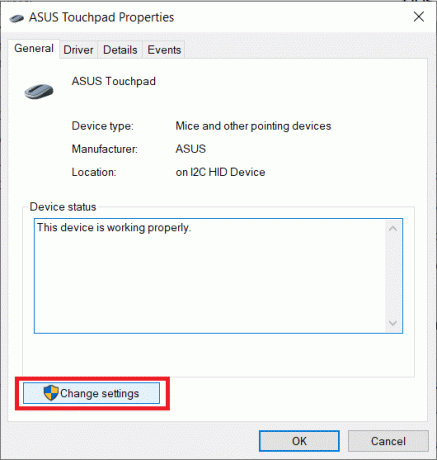
Finalmente, mude para o Motorista guia e clique em Desativar dispositivo para desativar o touchpad em seu laptop.

Como alternativa, você também pode escolher desinstalar o dispositivo, mas o Windows solicitará que você baixe os drivers do touchpad novamente sempre que o sistema for inicializado.
Método 2: desabilitar Touchpad Através do Gerenciador de Dispositivos
O Gerenciador de Dispositivos ajuda os usuários do Windows a visualizar e controlar todo e qualquer hardware conectado a seus sistemas. O gerenciador de dispositivos pode ser usado para habilitar ou desabilitar uma determinada peça de hardware (incluindo o touchpad em laptops) e também atualizar ou desinstalar drivers de dispositivos. Para desativar o touchpad por meio do gerenciador de dispositivos, siga as etapas abaixo:
1. Abra o Gerenciador de Dispositivos por um dos métodos abaixo.
uma. Pressione a tecla Windows + X (ou clique com o botão direito do mouse no botão do menu iniciar) e selecione Gerenciador de dispositivos no menu de usuário avançado
b. Modelo devmgmt.msc no comando Executar (Execute a execução pressionando a tecla Windows + R) e clique em OK.

c. Pressione a tecla Windows + S (ou clique no botão Iniciar), pesquise Gerenciador de Dispositivos e pressione Enter.
2. Na lista de dispositivos conectados, expanda Mouses e outros dispositivos apontadores clicando na seta à sua esquerda ou clicando duas vezes no título.

3. É possível que você encontre mais de uma entrada para o touchpad no menu Mouse e outros dispositivos apontadores. Se você já sabe qual corresponde ao seu touchpad, clique com o botão direito sobre ele e selecione Desativar dispositivo.
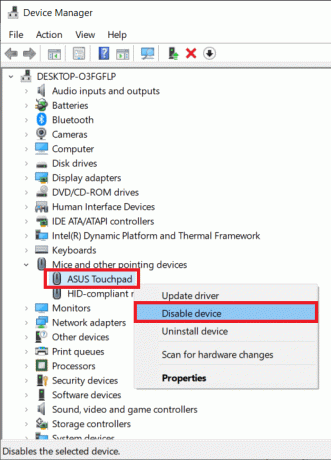
No entanto, se você tiver várias entradas, desative-as uma por uma até conseguir desligar o touchpad.
Método 3: Desligue o touchpad no Windows através do menu BIOS
Este método não funciona para todos os usuários de laptop, pois o recurso para desabilitar ou habilitar o touchpad através do BIOS O menu é específico para determinados fabricantes e OEMs. Por exemplo: ThinkPad BIOS e Asus BIOS têm a opção de desativar o trackpad.
Inicialize no menu BIOS e verifique se a opção para desativar o trackpad está presente ou não. Para saber como inicializar no BIOS, simplesmente google ‘How to enter BIOS in sua marca e modelo de laptop’
Método 4: Desativar ETD Control Center
O centro de controle ETD é abreviação de Centro de controle do dispositivo Elan Trackpad e, como é óbvio, controla o trackpad em alguns laptops. O programa ETD é iniciado automaticamente quando o laptop é inicializado; o touchpad só funciona quando o ETD está sendo executado em segundo plano. Impedir que o centro de controle ETD seja iniciado durante a inicialização irá, por sua vez, desativar o touchpad. No entanto, se o touchpad do seu laptop não for regulado pelo centro de controle ETD, é melhor tentar um dos outros métodos mencionados neste artigo.
Para evitar que o ETD Control Center seja executado na inicialização:
1. Inicie o gerenciador de tarefas por qualquer um dos seguintes métodos:
uma. Clique no botão Iniciar, pesquise por Gerenciador de tarefas e clique em Abrir quando a busca retornar
b. Clique com o botão direito do mouse no botão Iniciar e selecione Gerenciador de Tarefas no menu do usuário avançado.
c. Pressione ctrl + alt + del e selecione Gerenciador de Tarefas
d. Pressione ctrl + shift + esc para iniciar o gerenciador de tarefas diretamente

2. Mudar para o Comece guia no Gerenciador de Tarefas.
A guia de inicialização lista todos os aplicativos / programas que têm permissão para iniciar / executar automaticamente quando o computador é inicializado.
3. Localize o Centro de Controle ETD na lista de programas e selecione-o clicando nele.
4. Finalmente, clique no Desabilitar botão no canto inferior direito da janela do gerenciador de tarefas.
(Alternativamente, você pode clicar com o botão direito do mouse no Centro de Controle ETD e selecionar Desativar no menu de opções)
Método 5: Desligue o Touchpad usando aplicativos de terceiros
Se nenhum dos métodos mencionados acima funcionou para você, considere o uso de um dos muitos aplicativos de terceiros disponíveis na Internet. Um dos aplicativos mais populares para desativar o touchpad em laptops é o Touchpad Blocker. É um aplicativo gratuito e leve que permite definir teclas de atalho para desativar e ativar o aplicativo. Os usuários com um touchpad sináptico também podem definir uma tecla de atalho para desabilitar ou habilitar o próprio touchpad. No entanto, o aplicativo apenas desativa o touchpad quando ele está sendo executado em segundo plano (ou primeiro plano). O bloqueador de touchpad, quando em execução, pode ser acessado na barra de tarefas.
Outros recursos incluídos no Touchpad Blocker incluem execução automática na inicialização, bloqueio de toques e cliques acidentais, etc.
Para desativar o touchpad usando o bloqueador de touchpad:
1. Acesse o site deles Bloqueador de touchpad e clique no Download botão para iniciar o download do arquivo do programa.
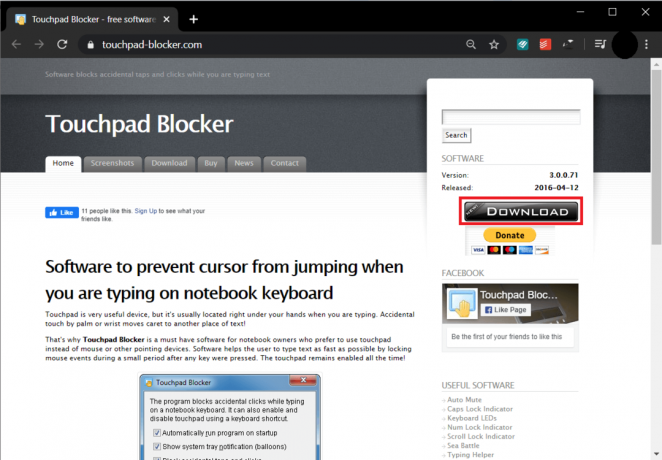
2. Clique duas vezes no arquivo baixado e siga as instruções na tela para instalar o bloqueador de touchpad em seu sistema.
3. Uma vez instalado, configure o Touchpad Blocker de acordo com sua preferência e Ativar bloqueador pressionando o atalho de teclado para o mesmo (Fn + f9).
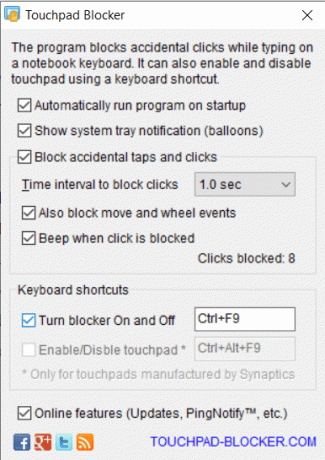
Outro conjunto de aplicativos muito populares que vale a pena tentar são Touchfreeze e Touch Tamer. Embora não sejam tão ricos em recursos quanto o Touchpad Blocker, ambos os aplicativos ajudam a se livrar daqueles toques acidentais na palma da mão que os usuários fazem ao digitar. Eles desativam ou congelam o touchpad por um curto período de tempo depois que uma tecla é pressionada. Ao usar qualquer um dos dois aplicativos, você não precisa se preocupar em desabilitar ou habilitar o touchpad toda vez que você deseja usá-lo, mas também pode relaxar sabendo que não causará problemas ao digitar sua redação de lição de casa ou trabalho relatório.
Recomendado: 8 maneiras de consertar o touchpad do laptop que não funciona
Esperamos que você tenha tido sucesso em desabilitar o touchpad em seu laptop Windows 10 e, se não, entre em contato conosco na seção de comentários abaixo e nós o ajudaremos. Além disso, você conhece outros aplicativos, como o Touchpad Blocker ou o Touchfreeze? Se sim, avise-nos e a todos abaixo.