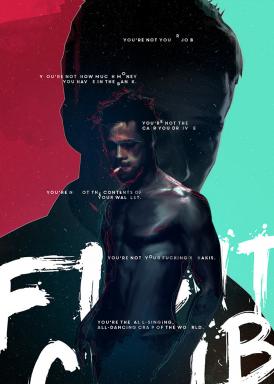Como usar o Photoshop para alterar a cor dos olhos nas fotos
Miscelânea / / December 02, 2021
Você já viu a foto de um amigo no Facebook onde ele aparece com olhos azuis ou verdes perfeitos, mesmo sabendo que a cor dos olhos é diferente? Bem, embora isso possa parecer trabalho de profissionais do Photoshop, na verdade é bem simples mudar a cor dos olhos em fotos usando o Photoshop.

Basta seguir este tutorial e você se tornará um especialista em pouco tempo. Preparar? Bem, abra uma foto no Photoshop e vamos começar!
Quando você tiver a imagem com a qual deseja trabalhar, esta será a sua fundo imagem, conforme mostrado no Camadas painel na parte inferior direita da janela do Photoshop.


Naturalmente, pintar os olhos da sua imagem ali é o caminho mais rápido. Mas se você fizer isso, você estará realizando um edição destrutiva alterando permanentemente o seu base imagem. Em vez disso, primeiro você deve criar uma nova camada no Camadas painel para trabalhar, caso você mude de ideia e queira que sua foto volte ao estado original.
Então, para criar uma nova camada, basta ir ao Camadas painel e clique no ícone de nota dobrado para criar um novo.

Se você sentir que os olhos na sua imagem são muito pequenos para trabalhar, você pode ampliá-los pressionando o Comando +atalho de teclado no seu Mac.

Depois de ter uma boa visão do olho / olhos que deseja trabalhar, selecione a ferramenta Pincel na barra de ferramentas à esquerda do Photoshop. Em seguida, vá para o ícone da ferramenta Pincel na parte superior da janela do Photoshop.

Lá você encontrará várias opções para personalizar seu pincel. Para este tutorial em particular, recomendo que você selecione um pincel 'plano' com 100% de dureza, conforme mostrado na imagem abaixo.

Em seguida, na parte inferior da barra de ferramentas esquerda, clique no quadrado de cor superior para selecionar a cor principal que deseja aplicar no olho.

Depois disso, use as teclas de colchetes do teclado para ajustar o tamanho do pincel para torná-lo o menor possível. Uma vez feito isso, certifique-se de ter sua nova camada selecionada no Camadas painel e então comece a pintar no olho lentamente, cobrindo toda a sua área.

Está tudo bem se você não fizer um trabalho perfeito nesta etapa, apenas faça o melhor que puder.
Em seguida, no topo do Camadas painel, clique no menu suspenso (mostrado abaixo) e entre todos os filtros disponíveis, selecione o Luz suave filtro.

Depois de fazer isso, você verá como a cor dos olhos muda drasticamente. A razão para isso é que este filtro permite que a camada de fundo (que é a imagem principal neste caso) ir através a nova camada, criando uma espécie de Misturando efeito no processo que permite que a maior parte dos detalhes de cada olho sejam preservados.


Se perceber que deixou alguns espaços vazios ao pintar o olho, basta retornar à nova camada e terminar de pintá-la.
E aí está. Sinta-se à vontade para usar essa técnica não apenas nos olhos, mas em qualquer lugar de suas imagens.