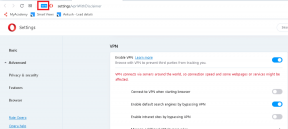Guia do Chromecast: personalizar pano de fundo, modo visitante
Miscelânea / / December 02, 2021
Leia o Guia definitivo para o Chromecast: Este artigo e muitos outros conteúdos úteis fazem parte do O guia definitivo para o e-book do Chromecast que nossa equipe escreveu para você. Certifique-se de dar uma olhada e comprar se você quer realmente aproveitar ao máximo este dispositivo pequeno, mas poderoso.
O guia rápido para configurar o Chromecast
Primeiro, conecte o Chromecast à sua TV (ou você também pode usar um monitor habilitado para HDMI) e conecte o cabo de alimentação a uma porta na TV ou a uma tomada na parede. Isso é o que vai alimentar o Chromecast.

Agora, ligue sua TV e mude para o canal HDMI ao qual o Chromecast estava conectado.
Usarei o iPhone como exemplo. O processo no Android não é muito diferente.
Baixe e inicie o aplicativo Chromecast. Ele dirá para você ir para as configurações de Wi-Fi do seu telefone e mudar para a rede Wi-Fi que o Chromecast criou.

Vamos para Definições -> Wi-fi e selecione Chromecast. Agora volte para o aplicativo.
Aqui, o Chromecast pedirá que você combine o número de autenticação na tela da TV e seu dispositivo.

Em seguida, ele solicitará que você insira o nome e a senha do Wi-Fi para sua rede local. Depois de fazer isso, o Chromecast será conectado à sua rede local e fará o download de uma atualização, se estiver disponível.


No telefone, volte para Configurações e volte para sua rede Wi-Fi local. Assim que o Chromecast estiver atualizado e ativo, você pode começar a usá-lo.
Personalização do pano de fundo do Chromecast
Quando você não estiver usando o Chromecast, ele mostrará um apresentação de slides de imagens de destaque do Google (porque não há Desligado interruptor para o Chromecast). Mas você pode personalizar isso (o Google chama esse recurso de Backdrop) e, essencialmente, transformar sua TV em um porta-retratos digital gigante de sua própria seleção de fotos quando você não estiver assistindo nada nela. Lembre-se, este será um porta-retratos digital com muita energia.

Você pode ter os detalhes do clima lá em cima, pode mostrar fotos de satélite de todo o mundo (são espetaculares) e o melhor de tudo, fotos doProjeto Google Arte e Cultura - significando fragmentos de alguns dos melhores museus e arquitetura do mundo.


Para começar a usar o Pano de fundo, toque no Cardápio botão no aplicativo Chromecast e selecione Pano de fundo. Pode ser solicitado que você faça login em sua conta do Google novamente. Depois de fazer isso, você verá seu Chromecast listado aqui. Toque em Definições ícone e selecione os recursos que deseja incluir. Imagens do Art Project e o clima, por exemplo.
Como mostrar suas próprias imagens no Chromecast Backdrop
Para visualizar suas próprias imagens no Pano de fundo, você precisa primeiro fazer o upload delas para um álbum do Google+. Ele precisa estar na mesma conta que seu Chromecast.
Assim que as fotos forem carregadas e classificadas em álbuns, vá para Definições -> Suas fotos e selecione os álbuns em questão. Eles agora farão parte da sua apresentação de slides do Pano de fundo.


Se você quiser apenas ver suas fotos e nada mais, desmarque todas as outras opções.
Como você está exibindo suas fotos em uma tela gigante, será útil se elas forem grandes e detalhadas. Algo de um iPhone ou uma DSLR deve fazer o truque.
Como usar o modo visitante com dispositivos Android
O Chromecast é um ótimo dispositivo para streaming de conteúdo, mesmo quando você está com amigos. Tenho certeza que você já esteve lá. Um amigo aparece com uma nova cópia de um filme que todos desejam assistir na TV, mas você precisa gastar de 5 a 10 minutos para finalmente fazê-lo funcionar.
Você provavelmente já sabe que não é necessário que todos os dispositivos tenham um aplicativo Chromecast instalado. Mas o Chromecast autentica via Wi-Fi, então apenas os dispositivos em execução na sua rede podem usar o seu Chromecast.
Se você não deseja permitir que seus amigos acessem sua rede Wi-Fi, use o modo visitante.
Para fazer isso funcionar, selecione seu dispositivo na lista, toque em Modo Convidado e ligue-o.


No dispositivo convidado, verifique se o Wi-Fi está ligado (não precisa estar conectado a nenhuma rede), acesse o aplicativo em questão e toque noChromecast botão. Isso abrirá um menu de digitalização que “ouvirá” um código de autenticação do Chromecast. Se isso não funcionar, insira o código manualmente e está tudo pronto.
No momento, o modo visitante só funciona para dispositivos Android e conectar-se a princípio pode parecer um incômodo. Se você confia em seus amigos, tenho certeza de que eles já têm sua senha de Wi-Fi, então talvez não haja necessidade dessas travessuras.