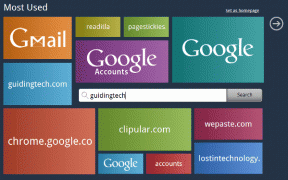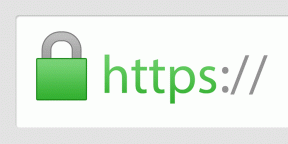Como renomear arquivos em lote facilmente no Mac OS X Yosemite
Miscelânea / / December 02, 2021

Tenho certeza de que existem centenas de arquivos desorganizados no seu Mac agora. Fotos das suas férias, Documentos PDF, downloads, episódios de TV, e isso não chega a cobri-lo.
O primeiro passo para organizar o conteúdo é dar a ele um nome próprio, defini-lo. Então você descobre para onde vai.
É aí que entra a renomeação em lote, especialmente quando você está falando sobre fotos, elas se tornam confusas muito rápido. Até agora, você precisava usar um aplicativo de terceiros para renomear arquivos em lote, mas atualmente é construído da maneira certa no OS X Yosemite.
Vamos dar uma olhada em como isso funciona.
Processar em lote todas as coisas: Eu amo o processamento em lote. E é fácil de fazer. Você pode redimensionar imagens em lote com RIOT, marca d'água em lote, adicione uma borda com o Border Maker e comprimir o tamanho da imagem com ImageOptim.
Como renomear arquivos em lote no OS X Yosemite
Primeiro, abra o Finder e vá para a pasta onde está a bagunça desorganizada. Selecione todos os arquivos em questão e clique com o botão direito para abrir as opções.

Você verá um Renomear itens ‘X’ ... opção. Clicar nele abrirá a tela que procuramos.
Opções de renomeação no Yosemite
Vou usar uma pasta com todas as capturas de tela do meu Revisão alternada como um exemplo. Acima, todos eles têm nomes super longos e estranhos porque eles passaram por alguns aplicativos para processamento e cada aplicativo adiciona algum texto ao final da imagem. Seria ótimo se eu pudesse renomeá-los para algo como Alternar 1, Toggl 2 e assim por diante.
Na janela pop-up, existem três opções - Substituir texto, Adicione texto, e Formato. Vamos dar uma olhada em um por um.
Substituir Texto

Este é bastante simples. Você digita o texto que não quer embaixo Achar e digite o novo texto no Substituir com campo.
Adicione texto

Esta opção permite adicionar texto no final ou no início do nome do arquivo.
Formato
Este é o grande problema. É o que eu acho que a maioria de nós usará. Ele permite que você exclua o nome do arquivo atual para que possa começar do zero.
Existem algumas opções para brincar aqui. Lá está o Formato do Nome e a Onde opção. Para Formato do Nome Eu estou escolhendo Nome e Índice porque quero adicionar um número ao final do nome do arquivo. Você também pode escolher um índice ou data.

o Formato Personalizado campo é onde você deve escrever no texto principal. O texto que será semelhante em todos os arquivos. Adicione um espaço ou um hífen no final deste texto se desejar algum espaço entre o nome e o número.
Para o Onde você pode especificar se deseja que o número seja colocado na frente ou no final do nome do arquivo.
Feliz Renomeação

Foi muito fácil, não foi? Agora vá e renomeie todas as coisas! Mas não se esqueça de compartilhar os novos títulos conosco nos comentários abaixo (brincadeira, faça seu comentário valer, por favor).