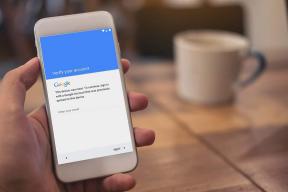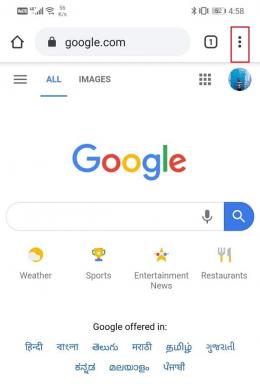Os 16 principais atalhos de teclado do Google Keep para Web e Chrome
Miscelânea / / December 02, 2021
Perdeu um prazo ou esqueceu de comprar mantimentos devido a notas faltando? Bem, isso aconteceu comigo no fim de semana passado, depois que perdi algumas anotações do Google Keep. Eu me afastei do teclado por um segundo enquanto trabalhava neles, e meu gato que adora sentar no teclado esparramado por toda parte.

Percebi mais tarde que algumas das minhas notas do Keep estavam faltando. Claro, houve um caos. Depois da tempestade, percebi que meu amigo felino deve ter pressionado alguns atalhos de teclado acidentalmente.
Acho que os gatos não sabem muito sobre atalhos de teclado, mas nós, humanos, sabemos quão úteis eles poderiam ser (se usado da maneira certa, é claro, e não da maneira como meu gato os usou). Então, passei algum tempo vasculhando o aplicativo da web do Google Keep e descobri alguns atalhos para ele.
Antes de nos aprofundarmos nos atalhos do Google Keep, vamos primeiro adicionar o atalho do aplicativo Google Keep para o navegador Chrome. Infelizmente, ele não possui um aplicativo nativo para Windows ou Mac.
Também em Tecnologia de Orientação
Criar atalho do aplicativo Google Keep para Chrome
Passo 1: Abrir keep.google.com no Chrome. Assim que a página do Keep estiver aberta, clique no ícone de três pontos no canto superior direito do Chrome.
Passo 2: No menu, selecione Mais ferramentas seguido de Criar atalho.

etapa 3: Uma janela pop-up será aberta. Clique em Criar.

Passo 4: Vá para a área de trabalho, você verá um novo ícone do Google Keep. Clique duas vezes nele e você terá o aplicativo Google Keep.

Agora vamos para os atalhos. Eles funcionarão na web e no aplicativo do Chrome.
Atalhos no Mac
Caso você esteja se perguntando como esses atalhos funcionariam no Mac, bem, simplesmente substitua CTRL pela tecla CMD. Tudo o resto permanecerá o mesmo.
1. Compor uma nova nota
Compondo uma nota no Google Keep é muito fácil, mesmo sem um atalho. No entanto, se você quiser usar o atalho do teclado, é uma simples letra C. Portanto, para criar uma nova nota, pressione 'C' no teclado para começar a compor.
Atalho: A tecla C

2. Navegar entre as notas
Ao contrário de outras páginas ou sites onde as teclas de seta são usadas para navegar, no Google Keep você deve usar as teclas J e K. A tecla 'J' é usada para ir para a próxima nota e a tecla 'K' para ir para a nota anterior.
Atalho: A tecla J para a próxima nota e a tecla K para a nota anterior.
3. Notas de Pesquisa
Encontrar qualquer coisa nos aplicativos do Google é muito fácil e poderoso. Com várias opções de pesquisa para escolher, você também obtém um atalho para pesquisa. Tudo que você precisa fazer é pressionar a tecla ‘/’ e você será levado para a caixa de pesquisa.
Atalho: A chave

4. Compor Nova Lista
Da mesma forma, se você deseja criar uma lista, pressione a tecla ‘L’. Isso criará uma nota de lista com caixas de seleção.
Atalho: A chave L
5. Navegar entre os itens da lista
A maioria dos aplicativos permite o uso de teclas de seta para navegar entre itens individuais. Não é o Google Keep. Você tem que usar as teclas N e P para isso. Em uma nota de lista ativa, primeiro pressione a tecla Tab até que a marca x apareça no final e, em seguida, use a tecla ‘P’ para mover para o item anterior da lista e ‘N’ para ir para o próximo item.
Atalho: P para o item anterior da lista e N para o próximo.

6. Mover itens da lista
Agora, se você deseja alterar a posição dos itens da lista, o Google fornece um atalho para isso também. Você deve usar a combinação de Shift com N ou P.
Para mover o item da lista para a próxima posição, pressione a tecla Tab primeiro em uma nota da lista ativa e, em seguida, use Shift + N. Para voltar à posição anterior, use Shift + P.
Atalho: Shift + N para mover para a próxima posição e Shift + P para movê-lo de volta
7. Mostrar ou ocultar caixas de seleção
Se, em algum momento, você quiser mudar para uma nota simples das listas, poderá ocultar as caixas de seleção. Alternativamente, se você quiser converta sua nota em uma lista, Voce tambem pode fazer isso. Para mostrar ou ocultar as caixas de seleção, use o atalho CTRL + SHIFT + 8.
Atalho: CTRL + SHIFT + 8


8. Recuar itens da lista
O Google Keep introduziu recentemente o recurso para recuar itens da lista. Basicamente, para permitir que você faça listas aninhadas. Para recuar um item da lista, pressione CTRL +]. Para removê-lo, pressione CTRL + [.
Atalho: CTRL +] para recuar os itens da lista e CTRL + [para reduzir.

9. Selecione Nota Individual
Se quiser realizar uma ação como excluir, fixar ou arquivar em qualquer nota, você deve selecioná-la primeiro. Para fazer isso, pressione a tecla ‘X’.
Primeiro, use o atalho de navegação (tecla N ou P) para ir para a nota preferida e, em seguida, use o atalho X para selecioná-la.
Atalho: A tecla X
10. Fixar ou soltar nota
Agora que você sabe como selecionar uma nota, é hora de realizar mais ações nela. Pessoalmente, não gosto da interface bagunçada do Google Keep, então fixar as notas é útil.
Você pode fixar uma nota selecionando-a primeiro e, em seguida, pressionando a tecla "F".
Atalho: A tecla F

11. Apagar Nota
Da mesma forma, se você deseja excluir uma nota, pressione a tecla ‘#’ (SHIFT + 3) após selecioná-la. Isso moverá a nota para a lixeira, onde será mantida por 7 dias e, em seguida, será excluída permanentemente.
Atalho: # pressionando SHIFT + 3
12. Nota de Arquivo
Às vezes, ter muitas anotações pode sobrecarregá-lo, então apenas oculte-as da tela principal. Você pode fazer isso com a opção de arquivo. Para arquivar uma nota, selecione-a e pressione a tecla ‘E’.
Atalho: A tecla E
13. Selecione todas as notas
Teste rápido para você. Qual é o atalho para selecionar tudo em uma página? Hmm? Sim, é de fato CTRL + A combo. Bem, o mesmo atalho é usado aqui para selecionar todas as notas. Quando você seleciona várias notas, pode realizar várias ações em conjunto.
Atalho: CTRL + A combo

14. Etiquetas
Se você é um defensor da organização de suas notas, considere adicionar um rótulo a elas. Para adicionar um rótulo, você pode digitar a letra # em qualquer lugar dentro da nota. Isso trará a lista de rótulos existente. Basta escolher sua etiqueta. Para criar um novo rótulo, coloque um nome após # sem usar nenhum espaço em branco.
Observação: Os rótulos que contêm qualquer espaço em branco não são convertidos em um link. Por isso tem cuidado.

15. Terminar Edição
Quando terminar de editar sua nota, pressione a tecla ESC para salvar e voltar para a visualização principal.
Atalho: A tecla ESC
16. Alternar interface entre exibição de lista e grade
O Google Keep oferece dois tipos de interface: lista e visualização em grade. Se você quiser alternar entre eles, use o atalho CTRL + G.
Atalho: Combinação CTRL + G


Também em Tecnologia de Orientação
Ver todos os atalhos
Se você esquecer um atalho, não precisa pesquisá-lo no Google, basta pressionar as teclas Shift + / no site do Google Keep e a lista de atalhos aparecerá. Ou simplesmente clique na opção Atalhos de teclado na parte inferior do menu à esquerda das notas.
Esperamos que você tenha gostado desta postagem e se tornado um mestre no Google Keep usando o teclado.
Informe-nos se quiser aprender mais atalhos de teclado para outros aplicativos ou serviços da web populares.