3 maneiras de remover áudio do vídeo no Windows 10
Miscelânea / / November 28, 2021
Se deseja remover o áudio de um vídeo que você gravou ou baixou recentemente, você está no lugar certo na Internet. Pode haver uma série de razões pelas quais alguém iria querer se livrar da parte de áudio de um vídeo, por exemplo, muito ruído indesejado ou distração de vozes em segundo plano, impede que os espectadores saibam certas informações confidenciais, para substituir a trilha sonora por uma nova, etc. Remover áudio de um vídeo é, na verdade, uma tarefa bastante fácil. Anteriormente, os usuários do Windows tinham um aplicativo integrado chamado ‘Movie Maker'Para esta mesma tarefa, no entanto, o aplicativo foi descontinuado pela Microsoft no ano de 2017.
O Windows Movie Maker foi substituído por um Editor de Vídeo integrado ao aplicativo Fotos com vários recursos extras. Além do editor nativo, há também uma infinidade de programas de edição de vídeo de terceiros que podem ser usados se os usuários precisarem realizar qualquer edição avançada. Embora esses aplicativos possam ser bastante intimidantes no início, especialmente para usuários comuns. Neste artigo, reunimos 3 maneiras diferentes pelas quais você pode remova a parte de áudio de um vídeo no Windows 10.

Conteúdo
- 3 maneiras de remover áudio do vídeo no Windows 10
- Método 1: Use o Editor de Vídeo Nativo
- Método 2: Remover áudio do vídeo usando o VLC Media Player
- Método 3: Use Adobe Premiere Pro
3 maneiras de remover áudio do vídeo no Windows 10
Começaremos explicando como remover áudio de vídeo usando o editor de vídeo nativo em Windows 10 seguido pelo media player VLC e programas de edição de vídeo especializados, como Adobe Premiere Pró. Além disso, o procedimento de exclusão de áudio em programas de edição de terceiros é mais ou menos o mesmo. Simplesmente desvincule o áudio do vídeo, selecione a parte do áudio e aperte a tecla delete ou mude o áudio.
Método 1: Use o Editor de Vídeo Nativo
Conforme mencionado anteriormente, o Windows Movie Maker foi substituído por um Editor de Vídeo no aplicativo Fotos. Embora, o processo de remoção de áudio em ambos os aplicativos permaneça o mesmo. Os usuários simplesmente precisam diminuir o volume do áudio do vídeo para zero, ou seja, silenciá-lo e exportar / salvar o arquivo novamente.
1. aperte o Tecla Windows + S para ativar a barra de pesquisa da Cortana, digite Editor de vídeo e acertar digitar para abrir o aplicativo quando os resultados chegarem.

2. Clique no Novo projeto de vídeo botão. Um pop-up permitindo que você nomeie o projeto aparecerá, digite um nome apropriado ou clique em Pular para continuar.
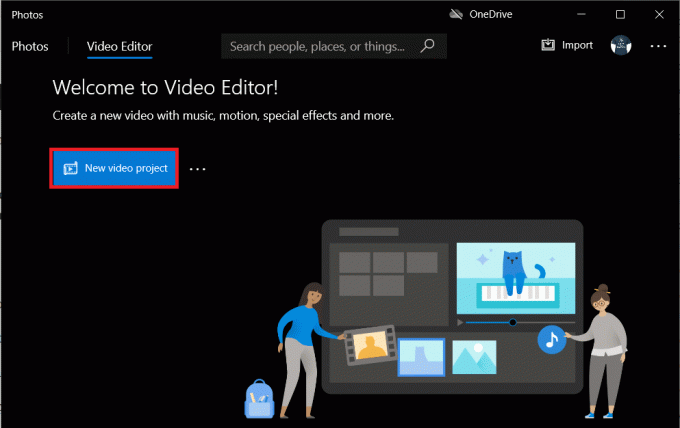
3. Clique no + Adicionar botão no Biblioteca de projetos painel e selecione Deste PC. Na próxima janela, localize o arquivo de vídeo do qual deseja remover o áudio, selecione-o e clique em Abrir. Uma opção para importar vídeos da web também está disponível.
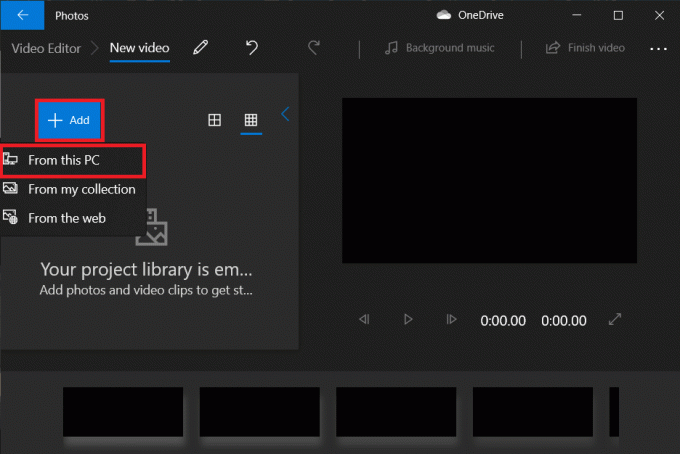
4. Clique com o botão direito no arquivo importado e selecione Colocar no Storyboard. Você também pode simplesmente clique e arraste no Storyboard seção.
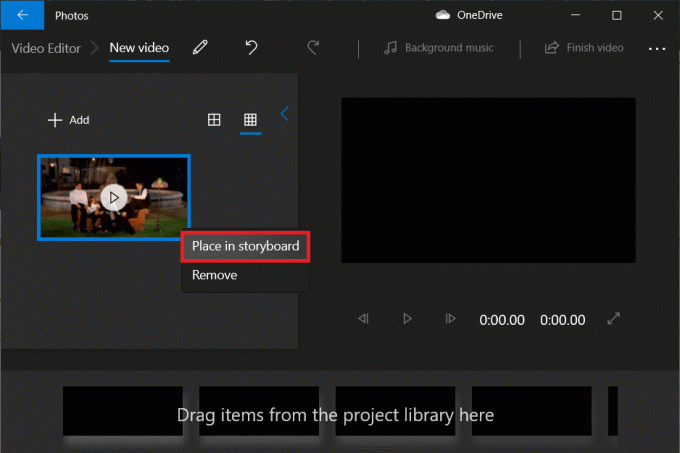
5. Clique no Volume ícone no Storyboard e abaixe-o para zero.
Observação: Para editar ainda mais o vídeo, clique com o botão direito na miniatura e selecione o Editar opção.
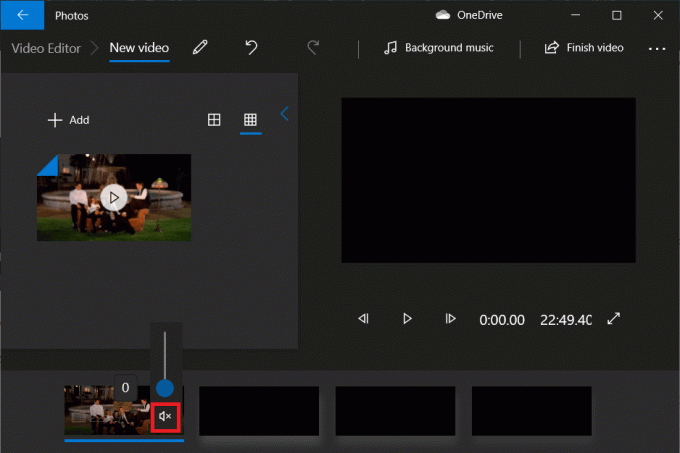
6. Uma vez feito isso, clique em Terminar vídeo no canto superior direito.
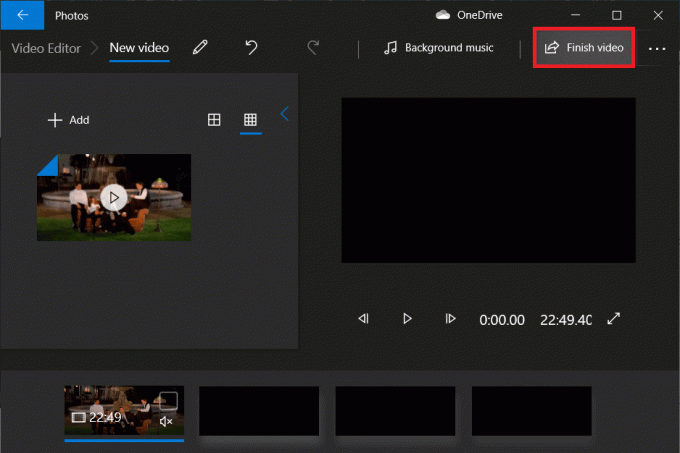
7. Defina a qualidade de vídeo desejada e acerte Exportar.
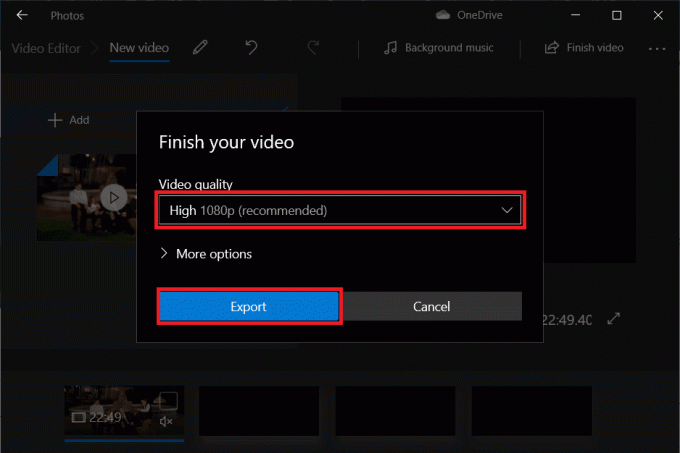
8. Selecione uma localização personalizada para o arquivo exportado, nomeie-o como quiser e pressione digitar.
Dependendo da qualidade do vídeo que você escolher e da duração do vídeo, a exportação pode levar de alguns minutos a uma ou duas horas.
Método 2: Remover áudio do vídeo usando o VLC Media Player
Um dos primeiros aplicativos que os usuários instalam em um novo sistema é o reprodutor de mídia VLC. O aplicativo foi baixado mais de 3 bilhões de vezes e com razão. O reprodutor de mídia oferece suporte a uma ampla variedade de formatos de arquivo e opções associadas, juntamente com vários recursos menos conhecidos. A capacidade de remover áudio do vídeo é uma delas.
1. Se você ainda não tiver o aplicativo instalado, vá para Site VLC e baixe o arquivo de instalação. Abra o arquivo e siga as instruções na tela para instalá-lo.
2. Abra o VLC media player e clique em meios de comunicação no canto superior esquerdo. Na lista seguinte, escolha o ‘Converter / Salvar…’ opção.

3. Na janela Open Media, clique em + Acrescentar…

4. Navegue até o destino do vídeo, clique com o botão esquerdo para selecionare pressione digitar. Uma vez selecionado, o caminho do arquivo será exibido na caixa Seleção de Arquivo.

5. Clique em Converter / Salvar continuar.
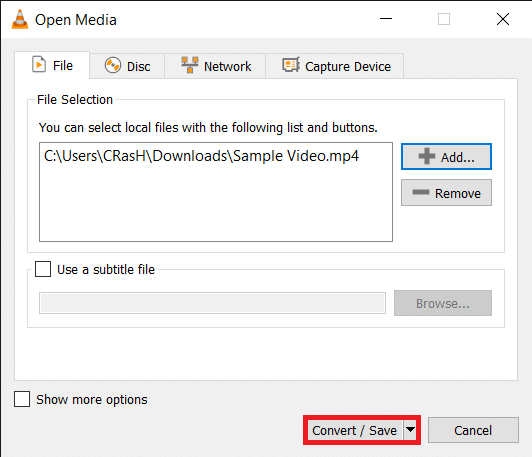
6. Selecione o perfil de saída desejado. Várias opções estão disponíveis junto com perfis específicos para YouTube, Android e iPhone.

7. Em seguida, clique no minúsculo ferramentaícone para edite o perfil de conversão selecionado.
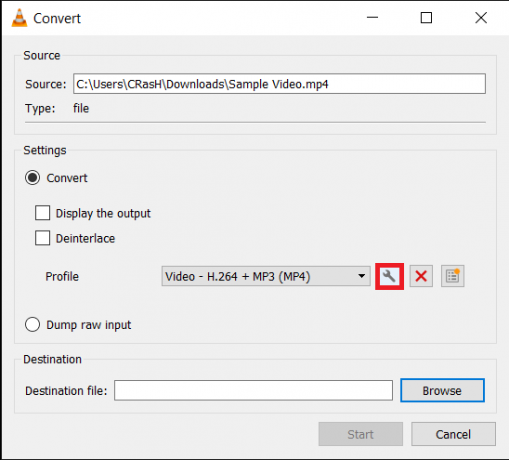
8. No Encapsulamento aba, selecione o formato apropriado (geralmente MP4 / MOV).
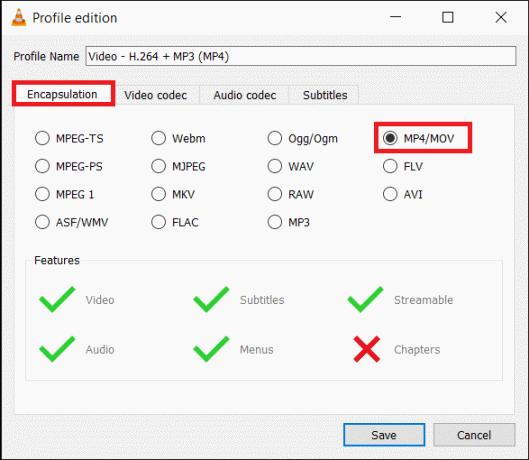
9. Marque a caixa ao lado de Manter trilha de vídeo original na guia Codec de vídeo.

10. Mova-se para o Codec de áudio guia e desmarcar a caixa ao lado de Áudio. Clique em Salve .
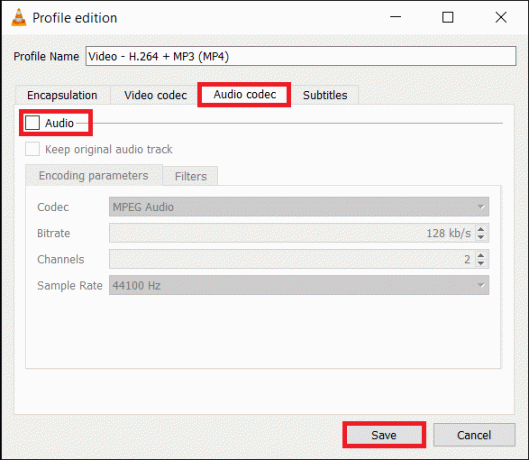
11. Você será levado de volta à janela Converter. Agora clique no Navegar botão e definir um destino apropriado para o arquivo convertido.
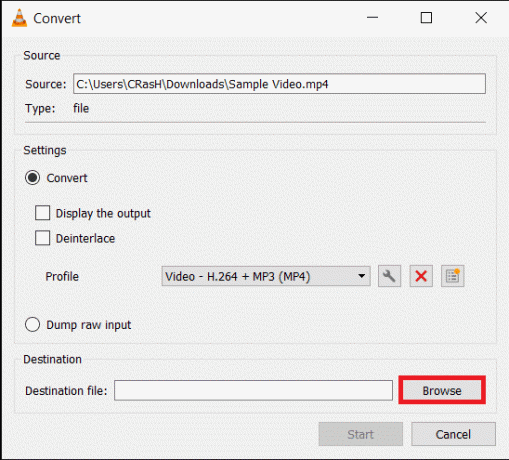
12. Acerte o Começar botão para iniciar a conversão. A conversão continuará em segundo plano enquanto você pode continuar usando o aplicativo.
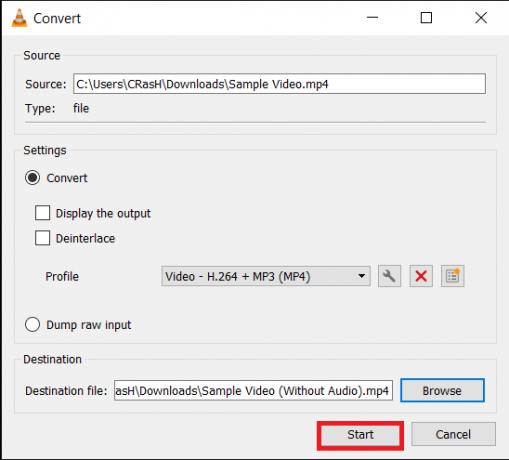
É assim que você pode remover o áudio do vídeo no Windows 10 usando o VLC Media Player, mas se quiser usar ferramentas de edição avançadas como o Premiere Pro, prossiga para o próximo método.
Leia também:Como fazer download de vídeos incorporados de sites
Método 3: Use Adobe Premiere Pro
Aplicativos como Adobe Premiere Pro e Final Cut Pro são dois dos programas de edição de vídeo mais avançados do mercado (o último está disponível apenas para macOS). Wondershare Filmora e PowerDirector são duas alternativas muito boas para eles. Baixe e instale qualquer um desses aplicativos e simplesmente desvincule o áudio do vídeo. Exclua a parte desnecessária e exporte o arquivo restante.
1. Lançar Adobe Premiere Pro e clique em Novo projeto (Arquivo> Novo).

2. Clique com o botão direito no painel Projeto e selecione Importar (Ctrl + I). Você também pode simplesmente arraste o arquivo de mídia para o aplicativo.

3. Depois de importado, clique e arraste o arquivo na linha do tempo ou clique com o botão direito nele e selecione Nova Seqüência do clipe.

4. Agora, clique com o botão direito no videoclipe na linha do tempo e selecione Desvincular (Ctrl + L) no menu de opções seguinte. Como é óbvio, as partes de áudio e vídeo agora estão desconectadas.

5. Basta selecionar a parte de áudio e pressionar o Excluir chave para se livrar dele.

6. Em seguida, pressione simultaneamente o Ctrl e M para abrir a caixa de diálogo Exportar.
7. Em Configurações de exportação, defina o formato como H.264 e a predefinido como alta taxa de bits. Se desejar renomear o arquivo, clique no nome de saída realçado. Ajuste os controles deslizantes de destino e taxa de bits máxima na guia Vídeo para modificar o tamanho do arquivo de saída (Verifique o tamanho estimado do arquivo na parte inferior). Tenha em mente que o menor a taxa de bits, menor a qualidade do vídeo e vice-versa. Quando estiver satisfeito com as configurações de exportação, clique no Exportar botão.

Além de aplicativos de edição dedicados para remover áudio de vídeo, serviços online como AudioRemover e Clideo também pode ser usado. No entanto, esses serviços online têm um limite no tamanho máximo de arquivo que pode ser carregado e trabalhado.
Recomendado:
- Corrigir o software Adobe que você está usando não é um erro genuíno
- Um guia abrangente para a formatação de texto Discord
- Como limpar a fila de impressão no Windows 10?
- Como corrigir o problema de download lento da Microsoft Store?
Esperamos que este guia tenha sido útil e você tenha sido capaz de remova o áudio do vídeo no Windows 10. Em nossa opinião, o Editor de vídeo nativo no Windows 10 e o reprodutor de mídia VLC são muito eficientes para remover áudio, mas os usuários também podem experimentar programas avançados como o Premiere Pro. Se você gostaria de ler mais tutoriais sobre os fundamentos da edição de vídeo, deixe-nos saber nos comentários abaixo.



