Como acessar as opções avançadas de inicialização no Windows 10
Miscelânea / / November 28, 2021
Existem várias maneiras de acessar as opções avançadas de inicialização do Windows 10 e, neste guia, listaremos todas elas. Opções avançadas de inicialização (ASO) é um menu onde você obtém ferramentas de recuperação, reparo e solução de problemas no Windows 10. ASO é um substituto para o sistema e opções de recuperação disponíveis em uma versão anterior do Windows. Com as opções avançadas de inicialização, você pode facilmente iniciar a recuperação, solução de problemas e restaurar o Windows a partir de um imagem do sistema, redefina ou atualize seu PC, execute a restauração do sistema, selecione um sistema operacional diferente etc.

Agora, como você pode ver, o menu Opções de inicialização avançadas (ASO) é um recurso muito importante que o ajuda a solucionar vários problemas do Windows 10. Mas a questão principal permanece: como você acessa o menu Opções avançadas de inicialização? Portanto, sem perder tempo, vamos ver Como acessar as opções avançadas de inicialização no Windows 10 com a ajuda do tutorial listado abaixo.
Conteúdo
- Como acessar as opções avançadas de inicialização no Windows 10
- Método 1: acesse as opções avançadas de inicialização no Windows 10 usando as configurações
- Método 2: acessar opções de inicialização avançadas no prompt de comando
- Método 3: Acesse as opções avançadas de inicialização no Windows 10 usando o menu Power
- Método 4: acesse as opções avançadas de inicialização a partir do USB ou DVD de instalação do Windows 10
- Método 5: acesse as opções de inicialização avançadas no Windows 10 usando uma reinicialização forçada
- Método 6: acesse as opções avançadas de inicialização usando a unidade de recuperação
Como acessar as opções avançadas de inicialização no Windows 10
Método 1: acesse as opções avançadas de inicialização no Windows 10 usando as configurações
1. Pressione a tecla Windows + I para abrir Definições então clique Ícone de atualização e segurança.

2. Agora, no menu do lado esquerdo, selecione Recuperação.
3. A seguir, na janela do lado direito, clique em “Reinicie agora" debaixo Inicialização avançada.

4. Assim que o sistema reiniciar, você será levado automaticamente para Opções avançadas de inicialização.
Método 2: acessar opções de inicialização avançadas no prompt de comando
1. Abra o prompt de comando. O usuário pode realizar esta etapa procurando por ‘Cmd’ e pressione Enter.

2. Digite o seguinte comando em cmd e pressione Enter:
desligamento / r / o / f / t 00
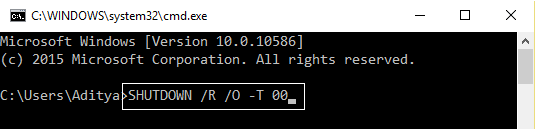
3. Assim que o sistema reiniciar, você será levado diretamente para Opções avançadas de inicialização.
Isto é Como acessar as opções avançadas de inicialização no Windows 10, mas se você ainda estiver enfrentando problemas para acessá-lo, não se preocupe, apenas pule este método e vá para o próximo.
Método 3: Acesse as opções avançadas de inicialização no Windows 10 usando o menu Power
Siga qualquer um dos métodos para acessar as opções avançadas de inicialização:
a) Abra o Menu Iniciar pressionando Chave do Windows então clique em Botão de energia então pressione e segure Tecla Shift então clique em Reiniciar.

b) Pressione Ctrl + Alt + DeEu então clico no Botão liga / desliga, pressione e segure a tecla shift, e então clique em Reiniciar.
c) Quando você estiver na tela de login, clique no Botão liga / desliga, pressione e segure o tecla shift, e então clique em Reiniciar.

Método 4: acesse as opções avançadas de inicialização a partir do USB ou DVD de instalação do Windows 10
1. Inicialize a partir do disco USB ou DVD de instalação do Windows 10.

2. Selecione suas preferências de idiomae clique em Próximo.

3. Agora clique em “Conserte seu computador”Link na parte inferior.

4. Isso vai abra a opção de inicialização avançada de onde você pode solucionar problemas de seu PC.
Isto é Como acessar as opções avançadas de inicialização no Windows 10, mas se você não tiver um disco de instalação ou recuperação do Windows, não se preocupe, basta seguir o próximo método.
Método 5: acesse as opções de inicialização avançadas no Windows 10 usando uma reinicialização forçada
1. Certifique-se de manter pressionado o botão liga / desliga por alguns segundos enquanto o Windows está inicializando para interrompê-lo. Apenas certifique-se de que não passe da tela de inicialização ou então você precisa iniciar o processo novamente.

2. Siga isso 3 vezes consecutivas como quando o Windows 10 falha ao inicializar consecutivamente três vezes, a quarta vez que ele entra Reparo automático modo por padrão.
3. Quando o PC iniciar pela quarta vez, ele preparará o Reparo Automático e lhe dará a opção de Reinicie ou vá para Opções de inicialização avançadas.

4. Você precisa selecione Opções de inicialização avançadas para solucionar problemas de seu PC.
Método 6: acesse as opções avançadas de inicialização usando a unidade de recuperação
1. Insira sua unidade de recuperação USB no PC.
2. Certifique-se de inicializar seu PC usando o Unidade de recuperação USB.
3. Escolha o idioma do layout do teclado, e a Opções de inicialização avançadas abrirá automaticamente.

Recomendado:
- Como adicionar o modo de segurança ao menu de inicialização no Windows 10
-
Habilite ou desabilite o log de inicialização no Windows 10
Como alterar o sistema operacional padrão no Windows 10 - Alterar o tempo para exibir a lista de sistemas operacionais na inicialização do Windows 10
É isso, você aprendeu com sucesso Como acessar as opções avançadas de inicialização no Windows 10, mas se você ainda tiver alguma dúvida sobre este tutorial, sinta-se à vontade para perguntar na seção de comentários.



