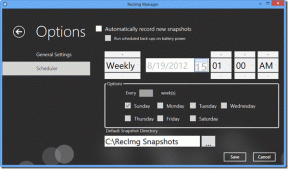Como criar um cabeçalho e rodapé diferentes para cada página no Google Docs
Miscelânea / / December 02, 2021
Em um típico Documento do Google Docs, o cabeçalho e o rodapé aparecem automaticamente em todas as páginas. Idealmente, isso raramente é um problema. E se você quiser usar um cabeçalho e rodapé separados para cada página ou um conjunto de páginas no Google Docs? Isso requer alguns ajustes.

Às vezes, o ajuste mais simples como esse pode nos dar noites sem dormir. Se você tentar encontrar uma opção na configuração do Documentos para ter cabeçalhos separados, ficará desapontado. Isso ocorre porque não há um switch dedicado para alcançá-lo.
Você terá que ter a ajuda de seções para personalizar cabeçalhos e rodapés no Google Docs. Vamos verificar o que você precisa fazer. Mas antes de mergulhar nas etapas, é importante entender as quebras de seção. Também cobrimos como criar um cabeçalho e rodapé separados para a primeira página no final.
Também em Tecnologia de Orientação
O que são quebras de seção no Google Docs
Quando você cria um documento no Documentos, todas as páginas usam a mesma formatação, como cabeçalhos, rodapés, notas de rodapé, números de página, margens, etc. Agora, se você quiser dividir seu documento em seções, o que fará? Por exemplo, se você é
escrevendo um livro ter vários capítulos e você deseja que cada capítulo tenha o nome do capítulo em seu cabeçalho. Basicamente, você deseja usar um cabeçalho diferente para vários conjuntos de páginas.É onde quebra de seção entra em cena. Isso ajuda a dividir o documento em seções. Cada seção se comporta como um documento independente em termos de formatação. Você pode alterar sua margem, rodapé, numeração, etc.

Então, para inserir um cabeçalho e rodapé diferentes para páginas diferentes no Documentos, teremos que adicionar uma quebra de seção antes do cabeçalho ou rodapé que você deseja alterar, conforme mostrado abaixo.
Adicionar cabeçalho e rodapé diferentes para páginas no Google Docs
Para isso, primeiro você terá que adicionar uma quebra de seção e, em seguida, cortar o link entre as seções sucessivas, desmarcando a opção 'Vincular ao anterior'. Você terá que desvincular o cabeçalho e o rodapé separadamente.
Aqui estão as etapas:
Passo 1: Abra o documento do Google Docs onde deseja personalizar cabeçalhos e rodapés.
Passo 2: Vá para a página onde deseja ter um cabeçalho ou rodapé diferente. Agora coloque o cursor no final da última frase da página anterior. Sim, a página anterior e não a página atual.

Etapa 3: Clique em Inserir no menu superior e selecione Quebra seguido de Quebra de seção (próxima página).

Passo 4: Assim que você clicar nele, o cursor se moverá automaticamente para a próxima página e uma linha de quebra de seção será adicionada. Agora clique na seção do cabeçalho da página atual onde o cursor saltou. Desmarque Link para o anterior.

Etapa 5: Adicione o conteúdo do seu cabeçalho. Pressione Esc para fechar o cabeçalho.

Etapa 6: Role para baixo na mesma página e clique na área do rodapé. Desmarque Link to anterior aqui também. Conforme mencionado antes, o cabeçalho e o rodapé funcionam independentemente nas seções. Em seguida, adicione o conteúdo do rodapé.

Se você rolar para cima, verá que o cabeçalho e o rodapé são diferentes das páginas acima. Mas as páginas abaixo da página atual ainda têm o mesmo cabeçalho e rodapé. Isso porque todos eles fazem parte da seção atual.
Você terá que repetir as etapas acima para todas as páginas se quiser que cada página tenha um cabeçalho ou rodapé diferente. Normalmente, é recomendável ter cabeçalhos ou rodapés diferentes para capítulos diferentes. Como cada capítulo tem várias páginas, você terá que fazer isso depois de várias páginas.
Para recapitular, você precisa colocar o cursor não na página onde deseja ter um cabeçalho ou rodapé diferente, mas na página anterior a ele. E isso também depois da última palavra.
Como visualizar e excluir quebras de seção
Para visualizar todas as quebras de seção em seu documento, vá para o menu Exibir e marque Mostrar quebras de seção. Uma linha pontilhada azul significa isso. Para ocultar as quebras de seção, desmarque Mostrar quebras de seção.

Para deletar uma quebra de seção, coloque o cursor no final da última palavra da frase antes da quebra de seção. Em seguida, pressione a tecla Delete em seu teclado.

Também em Tecnologia de Orientação
Como inserir cabeçalho ou rodapé apenas na primeira página do Google Docs
A primeira página geralmente contém o Índice da página. Se você não deseja ter um cabeçalho ou rodapé nessa página ou deseja ter um cabeçalho / rodapé separado, uma opção dedicada está disponível.
Para isso, clique no cabeçalho ou rodapé que deseja alterar na primeira página do documento. Marque a caixa ao lado de Primeira página diferente. Insira seu cabeçalho e rodapé para a primeira página. Caso você não queira um cabeçalho ou rodapé para ele, exclua o texto existente.

Adicionar números de página aos cabeçalhos e rodapés do Google Docs
Você não precisa inserir os números das páginas manualmente no Google Docs. Um recurso nativo existe para isso também.
Para adicionar números de página, vá para Inserir> Cabeçalho e número da página> Número da página. Em seguida, selecione se deseja adicionar números no cabeçalho ou rodapé. Você também pode iniciar a numeração a partir da segunda página, escolhendo a segunda opção.

Remover cabeçalho e rodapé
Para remover, clique no cabeçalho ou rodapé que deseja remover. Em seguida, clique em Formatar no menu superior e selecione Cabeçalhos e rodapés. Selecione Remover cabeçalho ou Remover rodapé, dependendo da área em que você clicou.

Também em Tecnologia de Orientação
Sem interrupções, por favor!
O método mencionado acima é a melhor maneira de criar cabeçalhos e rodapés separados no Google Docs. No entanto, não vou negar o fato de que é tedioso se você precisar fazer isso para todas as páginas. Esperamos que o Google apresente uma maneira direta de alcançá-lo, assim como fez no caso de cabeçalhos separados para a primeira página.
Próximo: Você bagunçou uma configuração do Google Docs enquanto mexia nela? Não se preocupe. Verifique nosso guia para saber como redefinir as configurações do Google Docs.