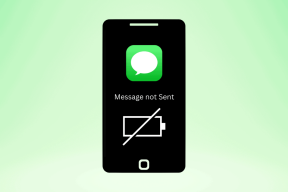O que é BIOS e como atualizá-lo?
Miscelânea / / November 28, 2021
O que é BIOS e como atualizá-lo: Sempre que você enfrentar qualquer problema em seu PC relacionado a teclado, energia ou software como conectividade com a Internet, velocidade do PC, etc. então, na maioria das vezes, o problema está de alguma forma conectado ao BIOS. Se você consultar qualquer reparador ou técnico de TI a respeito do mesmo, eles sugerirão ou fornecerão instruções para atualizar o BIOS antes de qualquer solução de problemas. Como em muitos casos, a simples atualização do BIOS corrige o problema, portanto, não há necessidade de mais soluções de problemas.
O que é BIOS?
BIOS significa Basic Input and Output System e é um software presente dentro de um pequeno chip de memória na placa-mãe do PC que inicializa todos os outros dispositivos em seu PC, como a CPU, GPU, etc. Ele atua como uma interface entre o hardware do computador e seu sistema operacional, como o Windows 10. Portanto, agora você deve saber que o BIOS é uma parte crucial de qualquer PC. Ele está disponível em todos os PCs da placa-mãe para dar vida ao seu sistema e aos seus componentes, assim como o oxigênio dá vida aos seres humanos.
O BIOS incorpora as instruções que o PC deve seguir em seqüência para o bom funcionamento do sistema. Por exemplo, o BIOS contém instruções como inicializar a partir da rede ou do disco rígido, qual sistema operacional deve ser inicializado por padrão, etc. É usado para identificar e configurar componentes de hardware, como unidade de disquete, disco rígido, unidade óptica, memória, CPU, dispositivos de reprodução, etc.

Há alguns anos, fabricantes de placas-mãe em parceria com a Microsoft e a Intel introduziram a substituição dos chips BIOS chamados UEFI (Unified Extensible Firmware Interface). O BIOS legado foi introduzido pela Intel como Intel Boot Initiative e está lá há quase 25 anos como o sistema de inicialização número um. Mas, como todas as outras grandes coisas que chegam ao fim, o BIOS legado foi substituído pelo popular UEFI (Unified Extensible Firmware Interface). A razão para a UEFI substituir o BIOS legado é que a UEFI oferece suporte a grandes tamanhos de disco, tempos de inicialização mais rápidos (inicialização rápida), mais seguro, etc.
Os fabricantes de BIOS vêm com atualizações de BIOS de tempos em tempos para aprimorar a experiência do usuário e fornecer um melhor ambiente de trabalho. Às vezes, as atualizações também levam a alguns problemas, por causa dos quais alguns usuários não preferem atualizar seu BIOS. Mas não importa o quanto você ignore a atualização, em algum momento torna-se necessário atualizar o BIOS à medida que o desempenho do computador começa a diminuir.
Conteúdo
- Como atualizar o BIOS?
- Como verificar a versão do BIOS
- Método 1: verifique a versão do BIOS usando o prompt de comando
- Método 2: verificar a versão do BIOS usando a ferramenta de informações do sistema
- Método 3: Verifique a versão do BIOS usando o Editor do Registro
- Como atualizar o BIOS do sistema?
Como atualizar o BIOS?
BIOS é um software que precisa ser atualizado regularmente, assim como qualquer outro aplicativo e sistema operacional. Recomenda-se atualizar o BIOS como parte do seu ciclo de atualização programado, pois a atualização contém aprimoramentos de recursos ou alterações que irão ajuda a manter o software do sistema atual compatível com outros módulos do sistema, além de fornecer atualizações de segurança e maior estabilidade. As atualizações do BIOS não podem ocorrer automaticamente. Você deve atualizar o BIOS manualmente sempre que quiser.
Você precisa ter muito cuidado ao atualizar o BIOS. Se você apenas atualizar o BIOS sem seguir as instruções primeiro, isso pode levar a vários problemas, como travamento do computador, falha ou perda de energia, etc. Esses problemas também podem surgir se o software do BIOS estiver corrompido ou se você tiver atualizado a versão errada do BIOS. Portanto, antes de atualizar o BIOS, é muito importante saber a versão correta do BIOS para o seu PC.
Como verificar a versão do BIOS
Tenha certeza de criar um ponto de restauração apenas no caso de algo dar errado. Antes de atualizar o BIOS, você precisa verificar a versão do BIOS na janela Informações do sistema. Existem muitas maneiras de verificar a versão do BIOS, algumas delas estão listadas abaixo:
Método 1: verifique a versão do BIOS usando o prompt de comando
1. Abra o prompt de comando janela digitando cmd na barra de pesquisa e aperte o botão Enter no teclado.
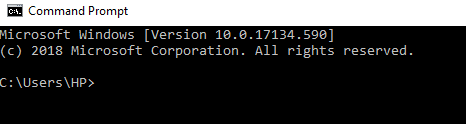
2. Digite o seguinte comando dentro da janela cmd e pressione Enter:
wmic bios obter versão bios
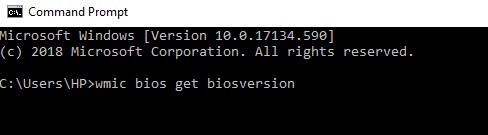
3. A versão do BIOS do seu PC aparecerá na tela.
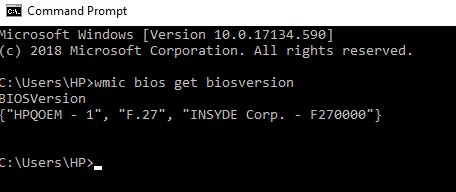
Método 2: Verifique a versão u da BIOSferramenta de informação do sistema
1. Pressione Tecla Windows + R para abrir a caixa de diálogo Executar.

2. Tipo msinfo32 na caixa de diálogo de execução e pressione Enter.

3. A janela de informações do sistema será aberta, onde você pode facilmente verificar o Versão BIOS do seu PC.

Método 3: Verifique a versão u da BIOScanta Editor de registro
1. Abra o aplicativo de desktop executado pressionando Tecla Windows + R.

2. Tipo dxdiag na caixa de diálogo Executar e clique em OK.

3.Agora a janela da Ferramenta de Diagnóstico DirectX será aberta, onde você pode ver facilmente o seu Versão do BIOS em Informações do sistema.

Como atualizar o BIOS do sistema?
Agora que você conhece a versão do seu BIOS, pode facilmente atualizá-lo procurando a versão adequada para o seu PC usando a Internet.
Mas antes de começar, você deve se certificar de que seu PC está conectado à fonte de alimentação (ou seja, adaptador AC), porque se o seu O PC é desligado no meio da atualização do BIOS, então você não será capaz de acessar o Windows porque o BIOS obterá corrompido.
Para atualizar o BIOS, siga as etapas abaixo:
1. Abra qualquer navegador (Google Chrome, Internet Explorer, Mozilla Firefox) e abra o suporte de suporte do seu PC ou laptop. Por exemplo: para visita de laptop HP https://support.hp.com/

2. Clique em Software e Drivers.
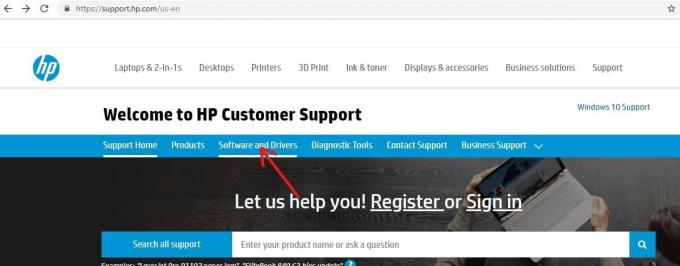
3.Clique no dispositivo para o qual deseja atualizar o BIOS.

4.Anote o número de série do seu dispositivo, ele estará disponível no seu dispositivo.
Observação: Se o número de série não estiver disponível no dispositivo, você pode verificá-lo pressionando Ctrl + Alt + S chave e clique em OK.
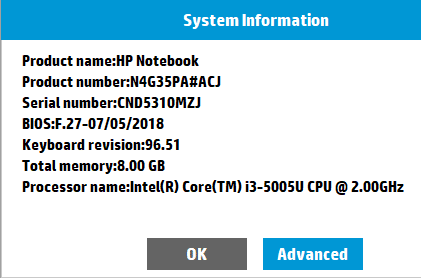
5. Agora digite o número de série que você anotou na etapa acima na caixa necessária e clique em Enviar.
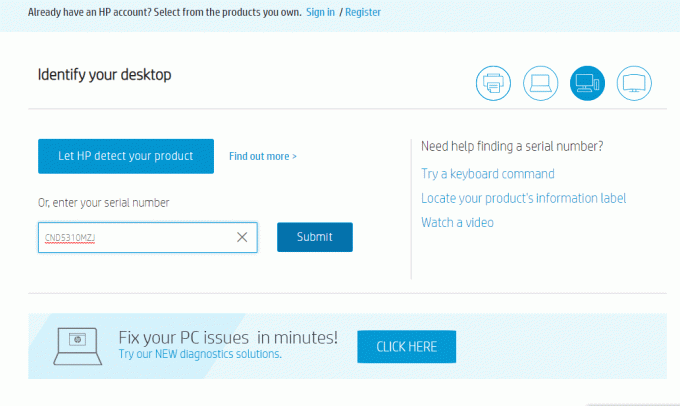
6. Se, por qualquer motivo, mais de um dispositivo estiver associado ao número de série inserido acima, você será induzido a inserir o Número do produto do seu dispositivoque você obterá da mesma forma que o número de série.
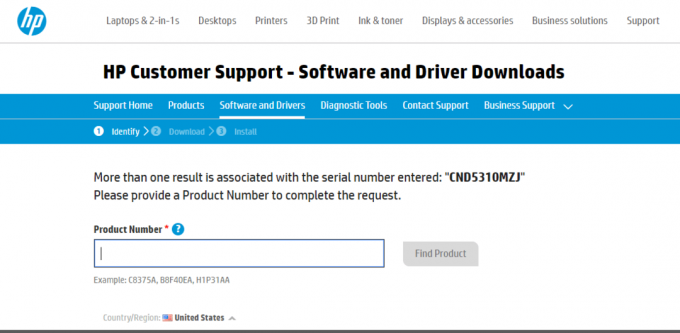
7. Digite o Número de produto e clique em Encontre o Produto.
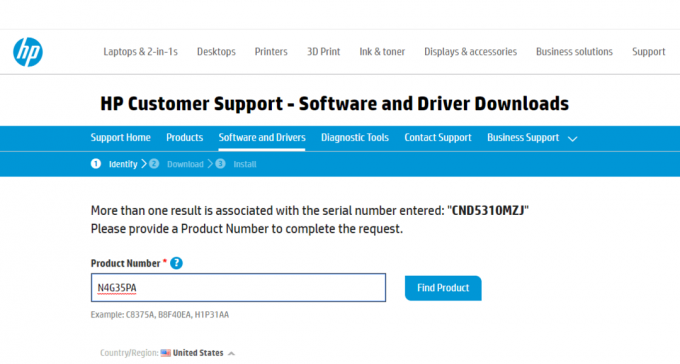
8. Na lista de software e driver, clique na BIOS.
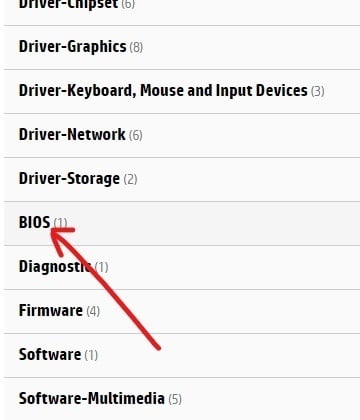
9.No BIOS, clique no botão Download próximo à última versão disponível do seu BIOS.
Observação: Se não houver atualização, não baixe a mesma versão do BIOS.
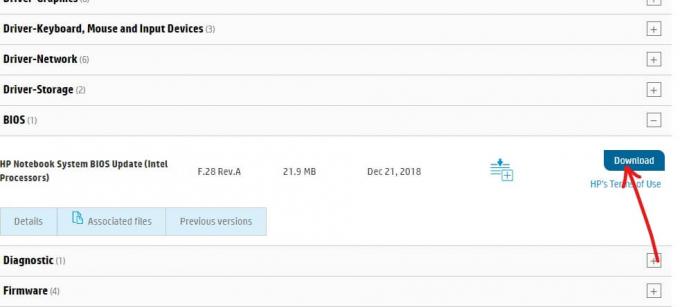
10.Salve o arquivo para o Área de Trabalho depois de baixar completamente.
11.Clique duas vezes no arquivo de configuração que você baixa na área de trabalho.
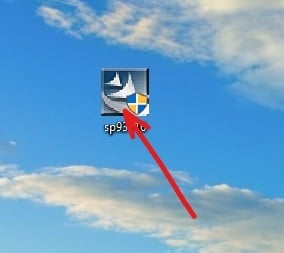
Nota importante: Ao atualizar o BIOS, o adaptador AC do dispositivo deve estar conectado e a bateria deve estar presente, mesmo que a bateria não funcione mais.
12. Clique em Próximo para continue com a instalação.
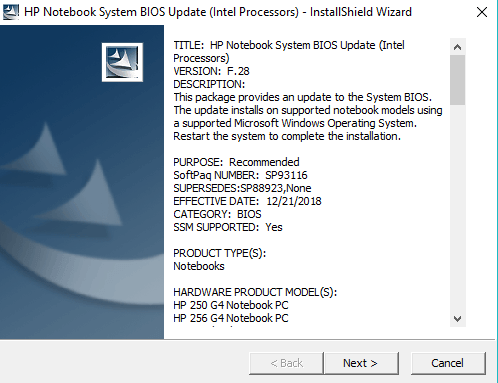
13. Clique em Próximo para iniciar o processo de atualização do BIOS.
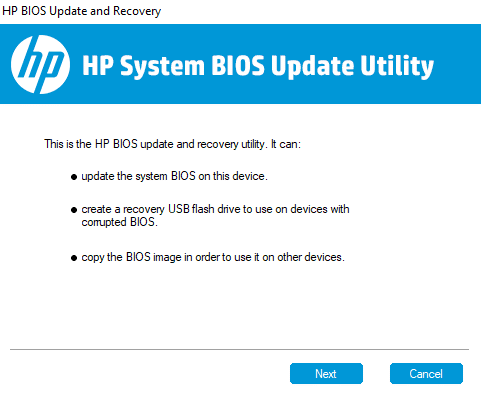
14.Selecione o botão de opção presente próximo ao Atualizar e clique Próximo.

15. Conecte o adaptador AC, se ainda não o tiver feito, e clique Próximo. Se o adaptador CA já estiver conectado, ignore esta etapa.
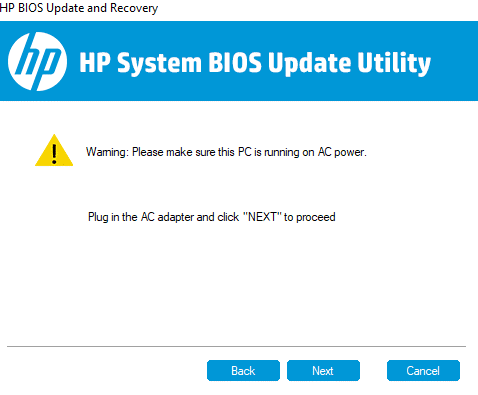
16.Clique em Reiniciar agora para concluir a atualização.

17.Uma vez que seu PC for reiniciado, seu BIOS estará atualizado.
O método de atualização do BIOS acima pode variar ligeiramente de marca para marca, mas a etapa básica permanecerá a mesma. Para outras marcas como Dell, Lenovo siga as instruções na tela para completar a atualização.
Recomendado:
- Sempre inicie o navegador da Web no modo de navegação privada por padrão
- Como instalar o ADB (Android Debug Bridge) no Windows 10
- Como consertar arquivos de dados .ost e .pst corrompidos do Outlook
- Corrigir erro de inserção de credenciais de rede no Windows 10
Espero que este artigo tenha sido útil e agora você possa facilmente Atualizar BIOS no Windows 10, mas se você ainda tiver dúvidas sobre este tutorial, sinta-se à vontade para perguntá-las na seção de comentários.