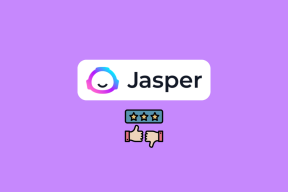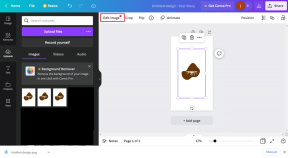Habilitar ou desabilitar o recurso de experiências compartilhadas no Windows 10
Miscelânea / / November 28, 2021
Habilite ou desabilite o recurso Experiências compartilhadas no Windows 10: Com a introdução do Windows 10 Creator Update, um novo recurso chamado “Experiência Compartilhada” está sendo introduzido, o que permite você pode compartilhar experiências, enviar mensagens, sincronizar aplicativos e permitir que aplicativos em seus outros dispositivos abram aplicativos neste dispositivo etc. Resumindo, você pode abrir um aplicativo em seu PC com Windows 10 e continuar usando o mesmo aplicativo em outro dispositivo, como no Mobile (Windows 10).
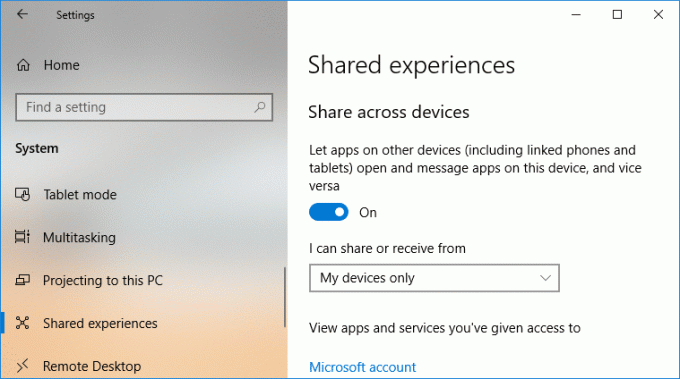
No Windows 10, esse recurso está habilitado por padrão, mas se não estiver, não se preocupe, pois mostraremos como fazer isso. Além disso, se as configurações de Experiência compartilhada estiverem esmaecidas ou ausentes, você poderá habilitar facilmente esse recurso por meio do Registro. De qualquer forma, sem perder tempo, vamos ver Como habilitar ou desabilitar o recurso de experiências compartilhadas no Windows 10 com a ajuda do guia listado abaixo.
Conteúdo
- Habilitar ou desabilitar o recurso de experiências compartilhadas no Windows 10
- Método 1: habilitar ou desabilitar o recurso de experiências compartilhadas nas configurações do Windows 10
- Método 2: ativar ou desativar o recurso de experiências compartilhadas no Editor de registro
Habilitar ou desabilitar o recurso de experiências compartilhadas no Windows 10
Tenha certeza de criar um ponto de restauração apenas no caso de algo dar errado.
Método 1: habilitar ou desabilitar o recurso de experiências compartilhadas nas configurações do Windows 10
1. Pressione a tecla Windows + I para abrir as Configurações e clique em Sistema.

2. Agora, no menu à esquerda, clique em Experiências compartilhadas.
3. Em seguida, sob a janela do lado direito, ligue a chave para “Compartilhe entre dispositivos" para Habilite o recurso Experiências compartilhadas no Windows 10.

Observação: O botão de alternância tem um título “Deixe-me abrir aplicativos em outros dispositivos, enviar mensagens entre eles e convidar outras pessoas para usar aplicativos comigo“.
4. De “Posso compartilhar ou receber de” suspenso selecione “Apenas meus dispositivos" ou "Todos”Dependendo da sua escolha.
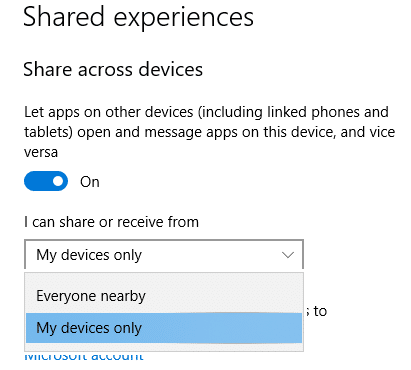
Observação: Por padrão, as configurações “Apenas meus dispositivos” são selecionadas, o que restringirá você a usar apenas seus próprios dispositivos para compartilhar e receber experiências. Se você selecionar Todos, também poderá compartilhar e receber experiências de outros dispositivos.
5. Se você quiser Desativar o recurso de experiências compartilhadas no Windows 10 então simplesmente desligue a chave para “Compartilhe entre dispositivos“.
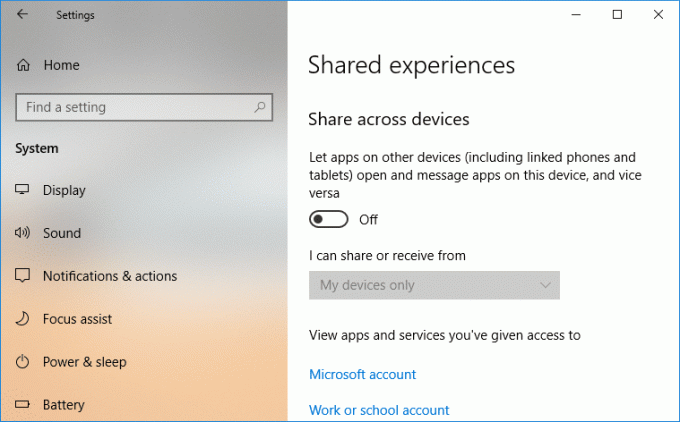
6. Feche as configurações e reinicie o PC para salvar as alterações.
É assim que você Habilitar ou desabilitar o recurso de experiências compartilhadas no Windows 10 mas se você ainda estiver travado ou as configurações estiverem esmaecidas, siga o próximo método.
Método 2: ativar ou desativar o recurso de experiências compartilhadas no Editor de registro
1. Pressione a tecla Windows + R e digite regedit e pressione Enter.

2.Para ativar o compartilhamento de aplicativos entre dispositivos apenas de meus dispositivos:
a) Navegue até a seguinte chave de registro:
HKEY_CURRENT_USER \ Software \ Microsoft \ Windows \ CurrentVersion \ CDP

b) Clique duas vezes em CdpSessionUserAuthzPolicy DWORD então mude seu valor para 1 e clique em OK.

c) Da mesma forma, clique duas vezes em NearShareChannelUserAuthzPolicy DWORD e defina seu valor como 0 em seguida, pressione Enter.

d) Novamente clique duas vezes em RomeSdkChannelUserAuthzPolicy DWORD então mude seu valor para 1 e clique em OK.
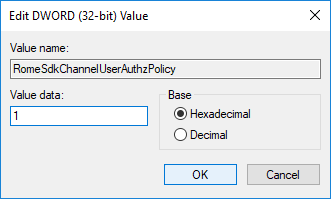
e) Agora navegue até a seguinte chave de registro:
HKEY_CURRENT_USER \ Software \ Microsoft \ Windows \ CurrentVersion \ CDP \ SettingsPage
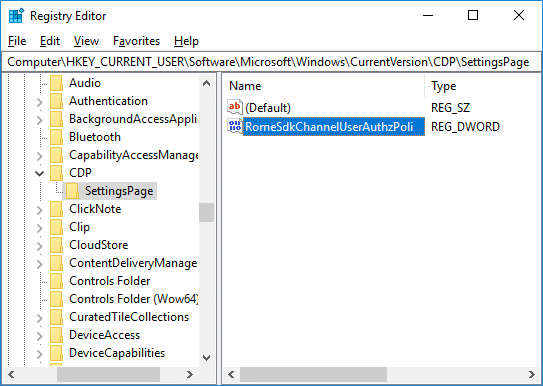
f) Na janela do lado direito, clique duas vezes em RomeSdkChannelUserAuthzPolicy DWORD então mude seu valor para 1 e clique em OK.
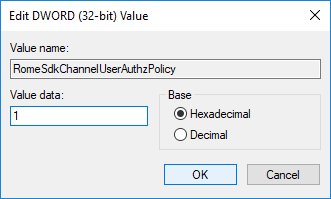
3.Para ativar o compartilhamento de aplicativos entre todos os dispositivos:
a) Navegue até a seguinte chave de registro:
HKEY_CURRENT_USER \ Software \ Microsoft \ Windows \ CurrentVersion \ CDP

b) Clique duas vezes em CdpSessionUserAuthzPolicy DWORD então mude seu valor para 2 e pressione Enter.
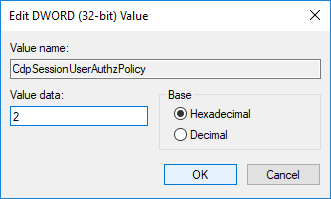
c) Da mesma forma, clique duas vezes em NearShareChannelUserAuthzPolicy DWORD e defini-lo valor para 0 em seguida, clique em OK.

d) Novamente clique duas vezes em RomeSdkChannelUserAuthzPolicy DWORD, em seguida, altere-o valor para 2 e clique em OK.
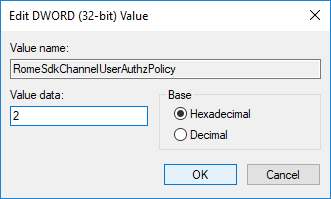
e) Agora navegue até a seguinte chave de registro:
HKEY_CURRENT_USER \ Software \ Microsoft \ Windows \ CurrentVersion \ CDP \ SettingsPage
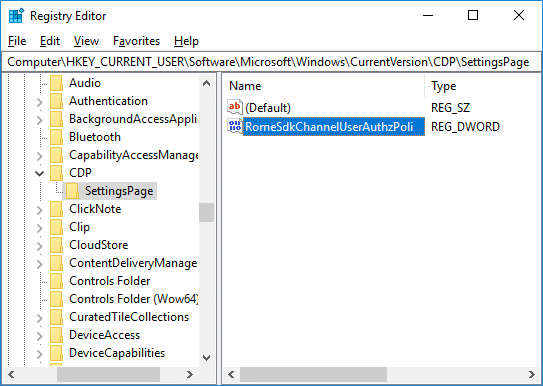
f) Na janela do lado direito, clique duas vezes em RomeSdkChannelUserAuthzPolicy DWORD, em seguida, altere seu valor para 2 e pressione Enter.
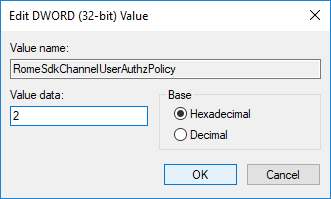
4.Para desativar o compartilhamento de aplicativos entre dispositivos:
a) Navegue até a seguinte chave de registro:
HKEY_CURRENT_USER \ Software \ Microsoft \ Windows \ CurrentVersion \ CDP

b) Clique duas vezes em CdpSessionUserAuthzPolicy DWORD, em seguida, altere-o valor para 0 e pressione Enter.
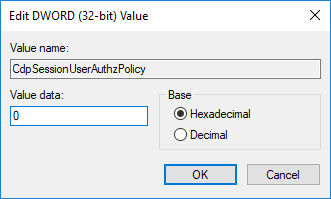
c) Da mesma forma, clique duas vezes em NearShareChannelUserAuthzPolicy DWORD e defini-lo valor para 0 em seguida, clique em OK.

d) Novamente clique duas vezes em RomeSdkChannelUserAuthzPolicy DWORD, em seguida, altere-o valor para 0 e clique em OK.
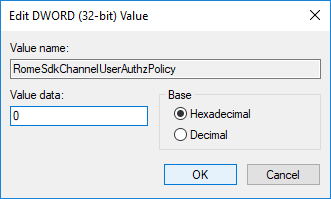
5. Depois de terminar, feche tudo e reinicie o PC.
Recomendado:
- Mostrar nomes de arquivos compactados ou criptografados em cores no Windows 10
- Corrigir itens do menu de contexto ausentes quando mais de 15 arquivos são selecionados
- Conecte-se a um monitor sem fio com Miracast no Windows 10
- Como alterar o nome do computador no Windows 10
É isso que você aprendeu com sucesso Como habilitar ou desabilitar o recurso de experiências compartilhadas no Windows 10 mas se você ainda tiver dúvidas sobre esta postagem, sinta-se à vontade para perguntá-las na seção de comentários.